你可以将计算机、OneDrive 或其他存储帐户中的文件附加到电子邮件和日历事件并与他人共享。 还可在电子邮件和日历事件中嵌入图片。
注意: 如果说明与你看到的内容不匹配,则你可能使用的是旧版 Outlook 网页版。 请尝试参阅经典 Outlook 网页版说明。
附加计算机中的文件时,附加的是该文件的副本。 每个收件人都会收到一份该文件的副本。
注意: 本地文件的附件大小限制为 34 MB。
-
在邮件或日历事件底部,选择“

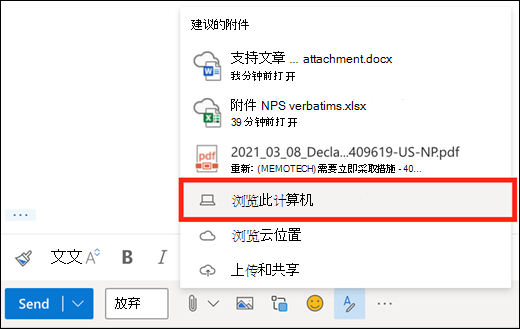
-
选择要附加的本地文件,然后选择“打开”。
还可以共享 OneDrive 中的文件。 这样一来,收件人可实时协作处理文件。
注意: OneDrive 文件的附件大小限制为 2 GB。
-
在邮件或日历事件底部,选择“

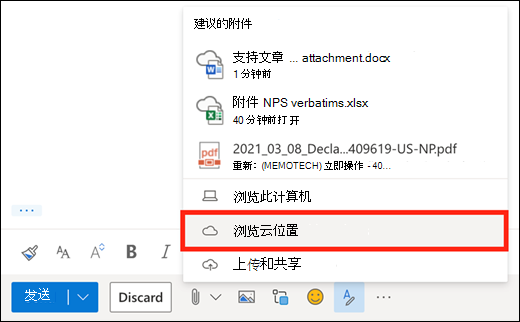
-
选择要共享的文件或文件夹,然后选择“下一步”。 双击文件夹,将其打开。
-
选择“共享为 OneDrive 链接”。
-
针对人员是否可编辑文件或仅可查看文件进行选择。 选择“

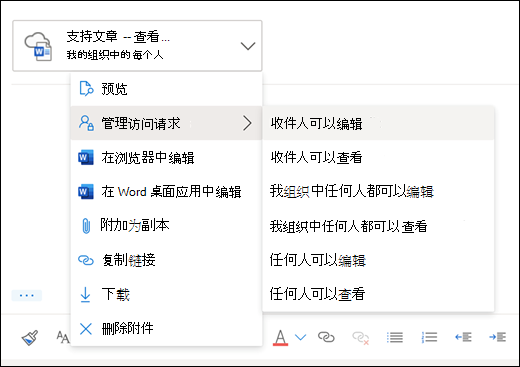
还可以从其他存储帐户共享文件。 你与其共享文件的任何人都可以查看最新更改。
-
在邮件或日历事件中,选择“

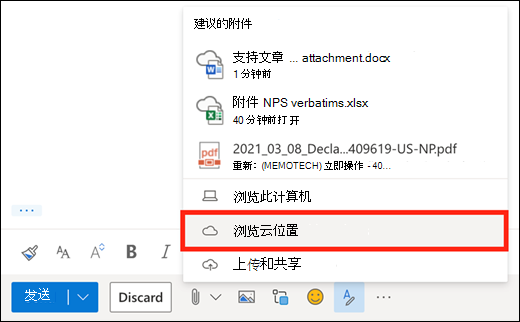
-
选择要从其共享文件的存储帐户。 可通过选择“添加帐户”来添加存储帐户。
-
选择要附加的文件或文件夹,然后选择“下一步”。 双击文件夹,将其打开。
-
选择“共享为链接”。
如果你有指向OneDrive 或SharePoint 文件的链接,则可以将其粘贴到邮件正文中。 Outlook 会将 URL 替换为文件名和相应的 Office 应用图标。 选择链接以选择谁有权访问该链接。
注意: 如果收件人无权访问该文件,则选择链接时会看到错误消息。
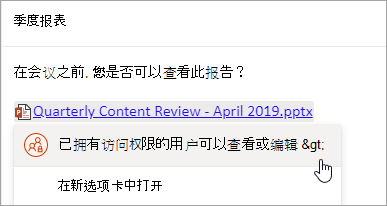
选择 
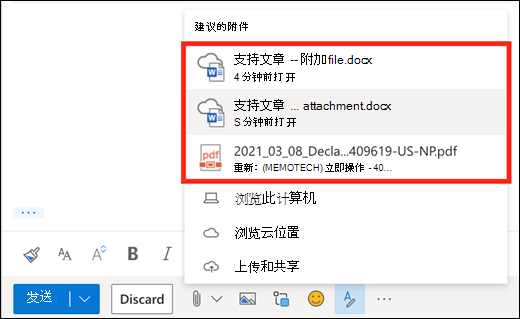
可以将消息附加到 Outlook 网页版 中的另一条消息。
-
创建新邮件或单击以答复或转发现有邮件。
-
排列窗口,以便同时查看邮件列表和新邮件。
-
选择要从邮件列表中附加的邮件并将其拖动到邮件中。
无法在 Outlook 网页版 中附加文件夹的副本。 但是,可以共享 OneDrive 中的文件夹。
-
选择任务栏中的“ OneDrive ”图标,然后选择“ 联机查看”。 这将在 Web 浏览器中打开 OneDrive 。

-
在计算机上,打开文件资源管理器

-
在 Web 浏览器中将文件夹拖动到 OneDrive 。
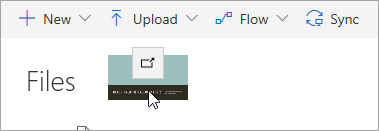
-
转到 Outlook 网页版 并创建新邮件或从邮件列表中打开邮件。
-
选择“

-
选择“共享为 OneDrive 链接”。
重要提示: 默认情况下,收件人将能够编辑文件夹中的文件。 若要更改权限以便收件人只能查看文件,请执行以下操作:
-
选择“

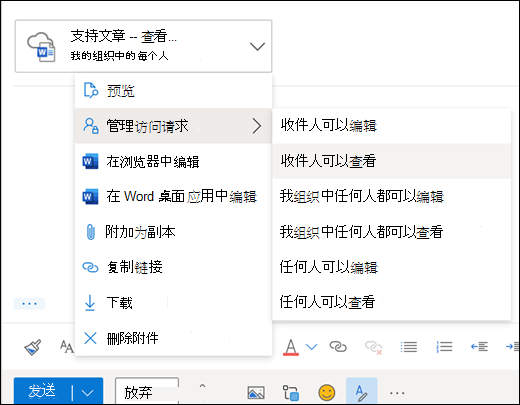
-
选择包含要下载的附件的邮件。
-
在附件的旁边,选择

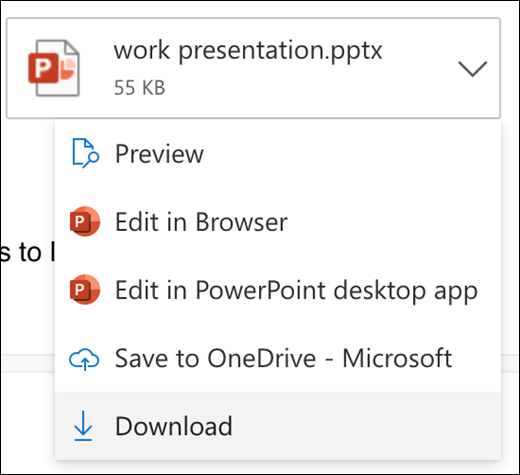
-
选择“下载”。
-
打开包含要打印的附件的邮件。
-
选择附件,然后选择“下载”。
警告: 请勿打开电子邮件中发送的附件,除非你信任邮件内容及其发送者。 附件是传播计算机病毒的一种常见方法。 在电子邮件中,可从附件旁边的下拉菜单中选择“预览”来查看附件内容,而无需打开附件。
-
使用相应的应用或程序打开附件,然后进行打印。 例如,在 Word 中打开 .docx 文件,然后打印它。
在正在撰写的电子邮件中,选择“ 
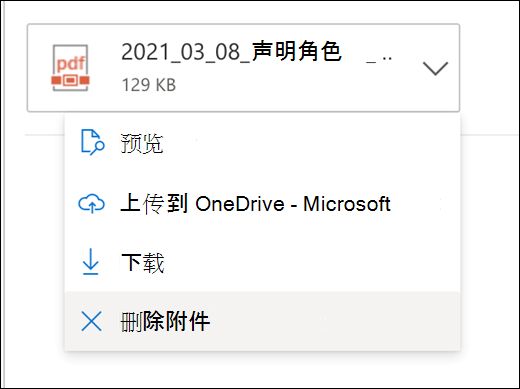
可以将计算机或 OneDrive 中的照片、gif 或剪贴画,作为嵌入式图片插入到电子邮件、日历事件或电子邮件签名中。 嵌入式图片显示在邮件或日历事件的正文中。
-
打开邮件或日历事件。
-
选择图片图标以插入来自计算机或 OneDrive 的图片。
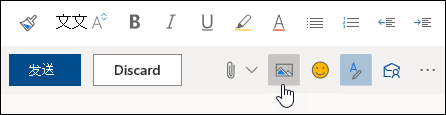
-
选择要插入的图片,然后选择“打开”。
-
拖动角部句柄可调整图像大小。
注意: 调整图像大小操作不会减小其文件大小。 若要了解如何减小图片文件大小,请参阅减小图片文件大小。
-
右键单击图像以查看格式设置选项。
经典 Outlook 网页版的说明
附加计算机中的文件时,附加的是该文件的副本。 每个收件人都会收到一份该文件的副本。
注意: 本地文件的附件大小限制为 34 MB。
-
在电子邮件或日历事件中,选择页面顶部的“附加”。

-
选择“计算机”,选择要附加的文件,然后选择“打开”。
提示: 双击文件夹,将其打开。
附加 OneDrive 中的文件时,收件人可在文件上进行实时协作。 还可将计算机上的文件上传到 OneDrive,并将其作为 OneDrive 文件共享。
注意: OneDrive 文件的附件大小限制为 2 GB。
-
在电子邮件或日历事件中,选择页面顶部的“附加”。

-
选择“OneDrive -个人版”或“OneDrive -<企业名称>”。
-
选择要附加的文件并选择“下一步”。
提示: 双击文件夹,将其打开。
-
选择“共享为 OneDrive 链接”。
要更改允许用户编辑文件还是仅查看文件,选择

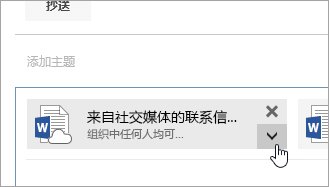
-
打开新的电子邮件,或单击以答复或转发现有邮件。
-
通过选择右上角的

注意: 如果看不到


-
排列窗口,以便同时查看邮件列表和新电子邮件。
-
从邮件列表中选择要附加的邮件并将其拖动到新邮件。
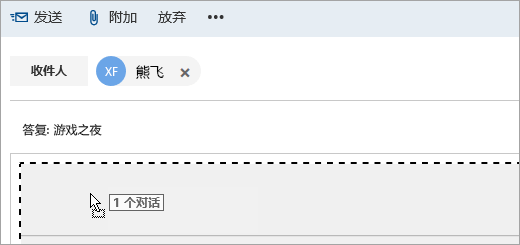
-
打开包含要打印的附件的邮件。
-
选中附件,然后从下拉菜单中选择“下载”。
下载完成后,打开项目并打印。
选择附加的文件右上角的 
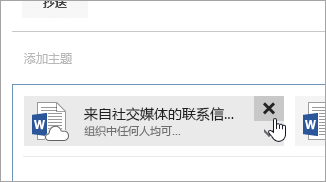
-
打开邮件或日历事件。
-
选择图片图标以插入来自计算机的图片。
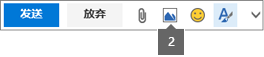
-
选择要插入的图片,然后选择“打开”。
-
拖动角控点以放大或缩小图像。

-
右键单击图像以查看格式设置选项。
-
如果答复包含附件的邮件,则答复中不会包括附件。
-
不要打开电子邮件中发送的附件,除非您信任该内容和发件人。 附件是传播计算机病毒的一种常见方法。 打开邮件前,可使用阅读窗格来预览邮件(

-
附件的长文件名在 Outlook 网页版 中可能会缩短。 这不会影响文件的内容。
-
仅将文件附加到自己或代理人创建的日历事件。
另请参阅
附加计算机中的文件时,附加的是该文件的副本。 每个收件人都会收到一份该文件的副本。
注意: 本地文件的附件大小限制为 34 MB。
-
在邮件窗口或日历事件的工具栏上,选择“ 附加文件> 浏览此计算机。
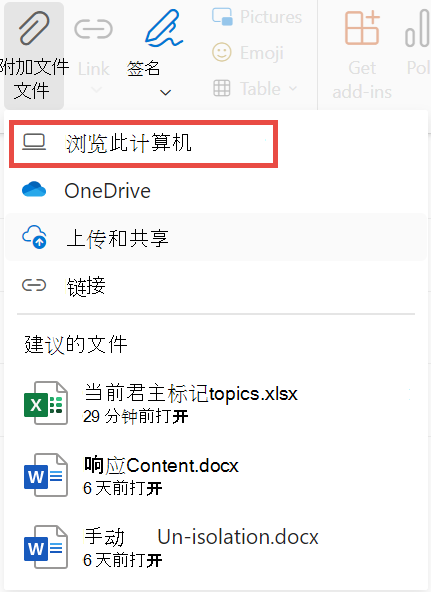
-
选择要附加的本地文件,然后选择“ 打开”。
还可以共享 OneDrive 中的文件。 这样一来,收件人可实时协作处理文件。
注意: OneDrive 文件的附件大小限制为 2 GB。
-
在邮件窗口或日历事件的工具栏上,选择“ 附加文件> OneDrive”。
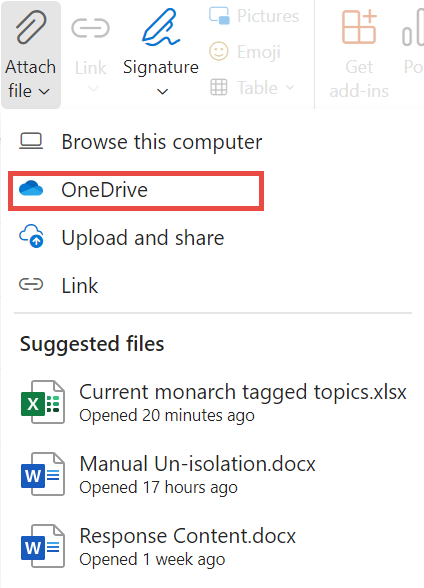
-
选择要共享的文件或文件夹。
-
在 OneDrive 窗口底部,选择向下箭头以选择 “共享”链接。
-
在消息窗口中,选择共享文件,然后选择“Microsoft 中的人员,并使用此链接可以编辑。
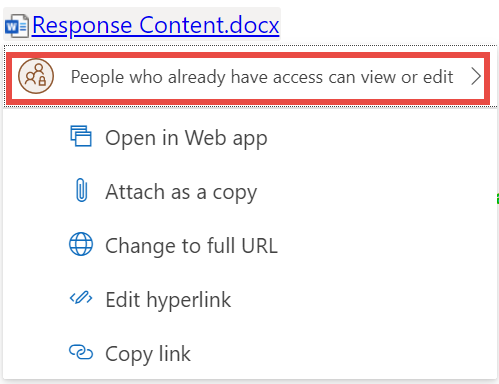
-
在 “共享设置” 窗口中,选择用户是可以编辑文件还是只能查看文件。 单击“应用”。
如果你有指向OneDrive 或SharePoint 文件的链接,则可以将其粘贴到邮件正文中。 Outlook 会将 URL 替换为文件名和相应的 Office 应用图标。 选择链接以选择谁有权访问该链接。
注意: 如果收件人无权访问该文件,则选择链接时会看到错误消息。
选择“ 附加文件” 以附加文件时,你将看到一个简短的文件列表,这些文件可能与你的对话相关或你最近处理过的文件。 选择其中任一项以将其添加到邮件中。
-
选择包含要下载的附件的邮件。
-
在附件的旁边,选择

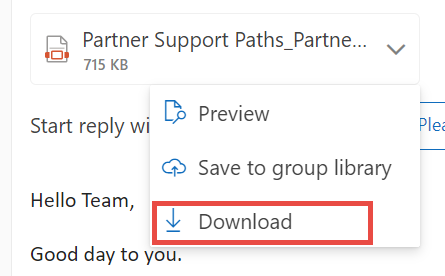
-
选择“下载”。
-
打开包含要打印的附件的邮件。
-
选择附件,然后选择“下载”。
警告: 请勿打开电子邮件中发送的附件,除非你信任邮件内容及其发送者。 附件是传播计算机病毒的一种常见方法。 在电子邮件中,可从附件旁边的下拉菜单中选择“预览”来查看附件内容,而无需打开附件。
-
使用相应的应用或程序打开附件,然后进行打印。 例如,在 Word 中打开 .docx 文件,然后打印它。
在正在撰写的电子邮件中,选择“ 
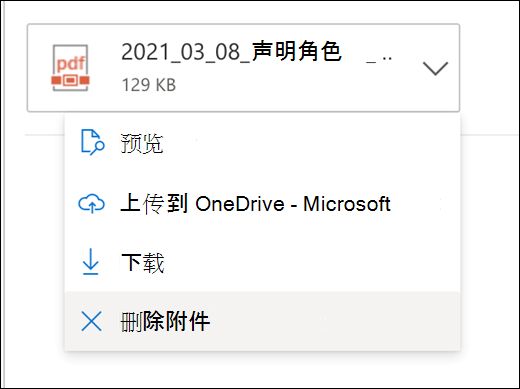
可以将计算机或 OneDrive 中的照片、gif 或剪贴画,作为嵌入式图片插入到电子邮件、日历事件或电子邮件签名中。 嵌入式图片显示在邮件或日历事件的正文中。
-
打开邮件或日历事件。
-
选择图片图标以插入来自计算机或 OneDrive 的图片。
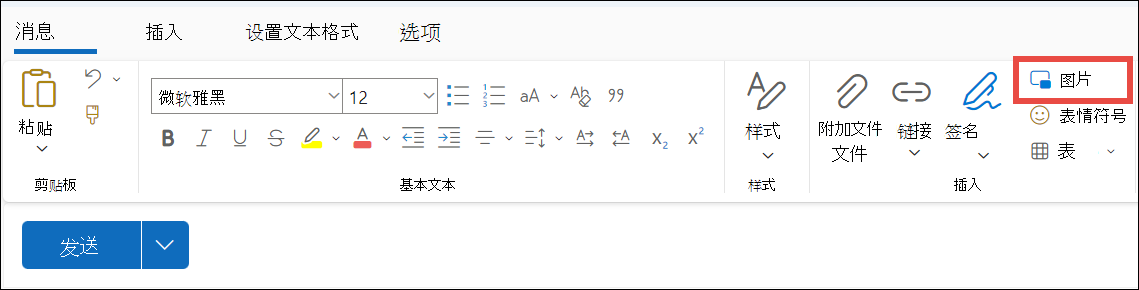
-
选择要插入的图片,然后选择“打开”。
-
拖动角部句柄可调整图像大小。
注意: 调整图像大小操作不会减小其文件大小。 若要了解如何减小图片文件大小,请参阅减小图片文件大小。
-
右键单击图像以查看格式设置选项。







