你可以创建并打印备注页,以便在演示 PowerPoint 幻灯片放映时使用。
在打印的备注页中,一半显示幻灯片缩略图,一半显示演讲者的备注。
向备注页添加页码、页脚、标题或日期
-
在工具栏功能区“文本”下的“插入”选项卡上,选择“页眉 & 页脚”。
随即显示“页眉和页脚”对话框。
-
在“页眉和页脚”对话框中,选择“备注和讲义”选项卡。
-
对于要包含在打印的备注页中的项,选中其复选框,然后键入要在每个备注页顶部或底部显示的文本。
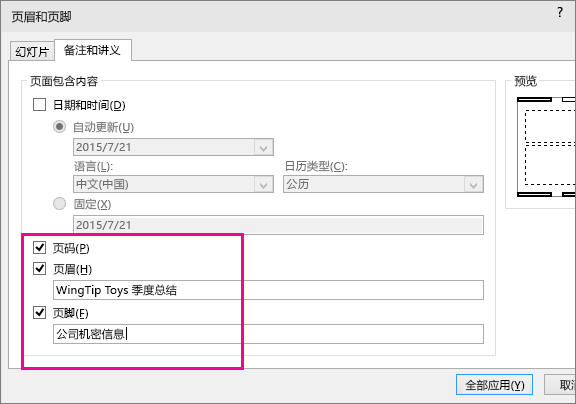
默认情况下,将启用“页码”。 如果不希望它显示在打印的备注页上,请清除该复选框。
“日期和时间”中提供日期戳的格式设置选项:
若要
执行此操作
添加每次打开演示文稿时便会更新的日期和时间
选择“自动更新”,然后选择所需的日期或时间格式。
添加固定日期和时间
单击“固定”,然后键入所需的日期和时间。
“预览”图片会显示启用的项。 预览图片的四个角落显示四个窄长方形。 粗体显示的矩形表示为打印的备注启用该项。 在此示例中,启用了页眉和页码:
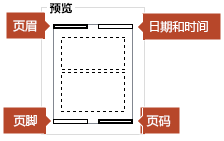
-
选择“全部应用”。
-
在功能区的“视图”中,选择“备注页”,以查看更改效果。
文件名和文件路径
PowerPoint 不支持自动插入文件名或路径名称。 而是需要按照上述步骤在指定的文本框中输入文件或路径。
向备注添加徽标或其他图像
若要向备注页面添加图片,请编辑“备注母版”:
-
在工具栏功能区上,选择“视图”选项卡,然后选择“备注母版”。
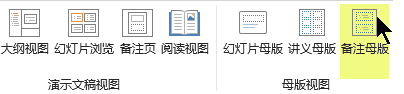
-
在功能区的“插入”选项卡上,选择“插入”,然后选择“图片”。
-
浏览到所需图像,选中该图像,然后选择“插入”。
图像会插入到页面中间位置。
-
将图像拖动到所需位置并根据需要重新调整大小。 对于其他格式设置选项,单击“图片工具格式”选项卡。
删除备注中的页眉和页脚信息
-
选择任意幻灯片。
-
选择“插入”>“页眉和页脚”

-
在“页眉和页脚”对话框中,单击“备注和讲义”选项卡,取消选中从页眉或页脚中删除的选项对应的选框。
-
选择“全部应用”。
-
在功能区的“视图”中,选择“备注页”,以查看更改效果。
这些更改不会影响幻灯片自身的页眉或页脚 - 只影响打印的备注页。







