使用邮件合并更快速地为列表中的每个人创建 标签。 设置需要一些时间 ,但可以同时打印所有标签。 你可以保存标签设置,以在下次想要打印标签时使用。
选择与标签匹配的模板
如果你有一个包含特定产品编号的标签包,请查找该产品的模板。
-
单击">",在搜索框中键入制造商编号 (Avery 8871) Avery 8871。
-
选择模板,查看说明以确保它适用于标签产品编号,然后单击"创建"。
将标签出版物连接到地址列表
下一步是将标签页连接到数据源。 数据源是包含地址列表的文件。
可以使用 Outlook 联系人或 Excel 电子表格或 Access 数据库中的地址列表。 如果还没有列表,可以在 Publisher 中键入列表。
如果还没有列表
首先,在地址列表中收集所有你需要的人的信息。
-
在 Publisher中,单击"邮件>选择">"键入新列表"。
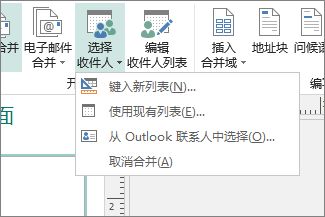
-
在首行中,键入列表中第一个人的信息。
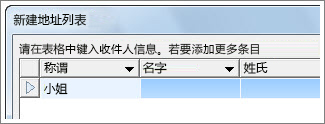
提示: 若要更改 Publisher 中的列,请单击"自定义 列" 按钮。 然后,可以添加、删除、重命名和重新排序列表中的列。
-
输入此人的所有信息后,按"新建条目",然后键入列表中下一个人的信息。
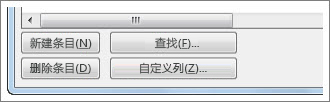
-
将所有人添加到列表后,单击"确定"。
-
在"保存地址列表"对话框中,在"文件名"框中键入地址列表的名称,然后选择要保存列表的文件夹。
如果已有地址列表
-
单击"邮件>选择收件人。
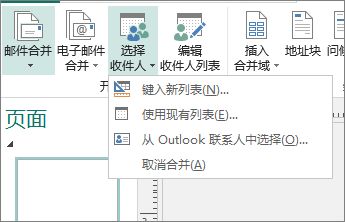
-
如果列表位于电子表格或数据库中,请单击"使用现有列表",浏览到包含列表的文件,单击该文件,然后单击"打开"。 (如果系统提示选择表,请单击"确定".)
-
如果要使用 Outlook 联系人,请单击"从Outlook联系人中选择",单击想要使用的联系人文件夹,然后单击"确定"。
选择要包括的收件人
使用现有列表或 Outlook 联系人时,Publisher 会包括文件或联系人文件夹中的每个人。 对于你的项目,你可能希望缩小该列表范围。
-
单击“编辑收件人列表”。
-
在 "邮件合并收件人 "对话框中,选中要包括的人旁边的框,然后取消选中不想包括此时间的人旁边的复选框。
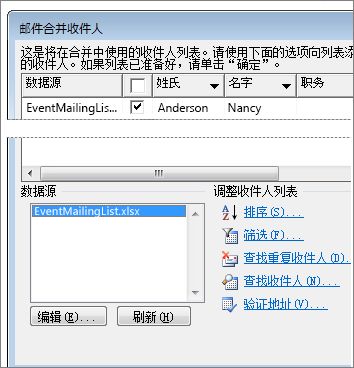
若要更轻松地查找要包括的人,您可以对列表进行排序或筛选。
对列表中的项目进行排序
-
在 "邮件合并收件人 "框中,单击要作为排序的列的标题。
例如,如果要按姓氏的字母顺序显示列表,请单击 "姓氏 "列标题。
提示: 若要按多个收件人进行排序(例如 (按省/市/县和城市) ,请单击"邮件合并收件人"框中的"优化收件人"列表下的"排序"。 在" 筛选和排序 "对话框中,选择要排序的项。
-
选中要包括的人旁边的框,然后取消选中不想包含此时间的人旁边的复选框。

筛选列表中的项目
-
单击要筛选的列标题旁边的箭头。
-
单击 (常规) (的") "或"空值"。 若要筛选更具体的信息(例如,仅居住在特定城市的人) ("高级) 并填写要筛选的项的框。
提示: 在 "筛选和排序 "框中,还可以筛选多个内容。
-
选中要包括的人旁边的框,然后取消选中不想包含此时间的人旁边的复选框。
若要再次显示所有记录,请单击" (") 。
将地址添加到标签
-
单击"邮件>地址块。
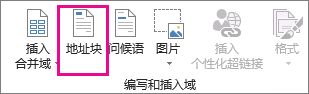
-
选择您希望显示名称的方式。
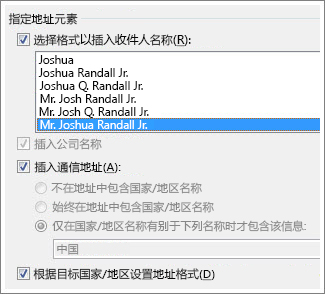
提示: 若要确保 Publisher 在列表中找到姓名和地址,请单击"匹配域"。 选中要在列表中显示的域。 如果所需的域“不匹配”,请单击该域的下拉列表,然后在列表中单击与该列相匹配的列名。
-
单击“确定”。
Publisher 向出版物添加邮件合并域。 完成合并后,Publisher 会将该字段替换为每个标签中的地址。
注意: 如果要制作其他类型的标签并想要添加不同信息,请单击"邮件">"插入合并域",然后单击要添加的信息的名称。
设置地址格式
-
在出版物中,选择 "地址块 "字段,包括其开头和结尾的标记。

-
单击"文本框工具格式",然后选择所需的字体、字号和字体颜色。
预览标签
现在,可以在运行合并之前检查标签的外观。
-
单击 "预览结果",然后单击箭头,确保标签按您需要的方式显示。
提示: 若要查找和预览数据源中的特定条目,请单击"查找收件人",在"查找条目"框中键入要搜索的内容,然后单击"查找下一步"。
注意:
-
如果看到要退出合并的名称,仍可以通过单击"排除此收件人 "将其删除。
-
如果发现列表全部错误,请单击"编辑收件人列表",然后排序或筛选以获得想要的列表。
打印标签
-
单击"完成&合并>合并到打印机"。
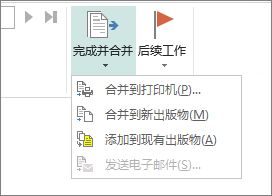
-
在 "设置"下,确保 Publisher 显示 每个工作表多个页面。
-
单击“打印”。
保存标签设置供以后使用
完成合并后,保存标签文件,以便可以再次使用它。
-
单击“文件”>“另存为”。
-
单击要保存标签文件的位置,然后单击"浏览"。
-
在"文件名"框中键入标签出版物的名称,然后单击"保存"。
标签文件保持连接到地址列表。 若要再次创建标签,请打开该文件,当Publisher 提示你保留该连接时单击"是"。 如果日后要更改合并中包括的人员或项目,则单击“编辑收件人列表”对它们进行排序、筛选和选择。







