使用 “图表和图形” 模板,可以创建一个简单的饼图或强调特定切片的饼图。
本文内容
创建简单的饼图
饼图形状最初有 10 个大小相等的色彩鲜艳的切片。 可以调整每个切片的数量、大小和颜色。 下图显示了一个饼图,我们在其中更改了切片的数量和大小,同时保留了原始颜色。
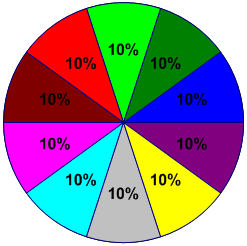
-
在“文件”菜单上,单击“新建”。 选择 “类别 ”,然后选择“ 业务”。 然后单击“ 图表和图形” 或 “营销图表和关系图”。
-
从 “图表形状” 模具中,将 饼图 形状拖到绘图页上,然后选择所需的切片数。
提示: 若要稍后更改切片数,请右键单击饼图,单击“ 设置切片数”,然后选择其他切片数。
-
根据其饼图的百分比设置每个切片的大小:
-
右键单击 饼图 形状,然后单击 “设置切片大小”。
-
键入每个切片所需的大小,然后单击“ 确定”。
提示: 在“ 形状数据 ”对话框中, “饼图 1 ”对应于绘图页上的深蓝色切片, “饼图 2 ”对应于 “饼图 1”左侧的切片,依类而行。 可通过右键单击饼图,选择“数据”,然后选择“形状数据”来访问“形状数据”对话框。
-
-
若要更改饼图的颜色,请选择饼图,然后单击单个切片将其选中。 单击“ 填充 ”按钮

-
若要向图表添加标题,请从 “图表形状” 模具中,将 文本块 形状拖动到绘图页上。 选择形状时,键入标题。
创建具有强调切片的饼图
若要创建具有强调切片的饼图,请使用图表所需的任意数量的 饼图切片 形状。 下图显示了具有强调切片的饼图。 饼图通过应用主题着色。
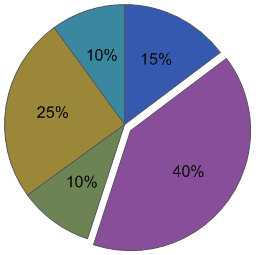
-
在“文件”菜单上,单击“新建”。 选择 “类别”,然后选择“ 企业”。 然后单击“ 图表和图形” 或 “营销图表和关系图”。
-
从 “绘制形状图表”中,将 饼图切片 形状拖动到绘图页上。
-
拖动第二个 饼图切片 形状,并将其放在第一个扇区附近。
-
将第二个切片中心的终结点拖动到第一个切片左下角的连接点。
-
若要更改 饼图切片 形状的百分比,请选择它,然后拖动其控制手柄,直到切片的大小达到所需大小。
-
重复步骤 3 到 5 以创建其余切片,在饼图周围逆时针移动。
-
在 Visio 2016 及更新版本中,单击“ 视图 ”选项卡,然后单击 “视觉帮助 ”组中的对话框启动器。 确保选中“贴靠检查”框,清除“粘附检查”框,然后单击“确定”。
-
选择每个饼图切片,稍微移动它以打破粘附 (终结点从红色更改为绿色) ,然后将其贴回到原位。
-
将要强调的切片拖离其他切片。
提示: 可以右键单击饼图切片,然后选择 “添加 1% ”,将切片大小增加 1%。 选择 “重置” ,将切片返回到其原始大小。







