Visio 中的超链接与其他Office 应用中的超链接不同。 在 Visio 中,为形状而不是文本分配超链接。
任何形状都可以采用超链接或多个超链接。 超链接可以链接到当前绘图中的另一个页面或形状、另一个绘图中的页面或形状、Visio 绘图以外的文档、网站、FTP 网站或电子邮件地址。
若要使超链接看起来像传统的基于文本的链接,请参阅下面的 模拟文本超链接 。
注意: 在开始之前,请确保当前绘图和要链接的文件都已保存。
链接到 Visio 绘图中的页面或形状
-
选择要链接的形状。
-
在“ 插入 ”选项卡上的“ 链接” 组中,选择“超链接”。
(键盘快捷方式:Ctrl+K)
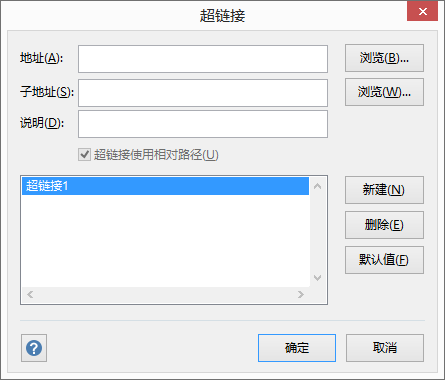
-
在“ 地址”旁边,单击“ 浏览”,然后选择要链接到的绘图。
注意: 如果要链接到同一绘图中的页面,请将 “地址”部分留空。
-
在 “子地址”旁边,单击“ 浏览”,然后在“ 超链接 ”对话框中执行以下操作:
-
选择要链接到的页面。
-
如有必要,请键入要链接到的形状的名称。
若要获取形状的名称,请在“ 开发工具 ”选项卡上单击“ 形状名称”。 如果未看到“ 开发工具 ”选项卡,可以将其添加到功能区。 有关详细信息,请参阅显示“开发工具”选项卡。
-
可以选择将链接设置为相对超链接,该超链接指定要链接到的文件相对于当前绘图的位置。 如果不确定是否使用相对超链接,请不要选择“ 使用超链接的相对路径 ”选项。
将形状链接到计算机或网络上的文件
-
选择要链接的形状。
-
在“ 插入 ”选项卡上的“ 链接 ”组中,选择“超链接 ” (键盘快捷方式:Ctrl+K) 。
-
在“ 地址”旁边,依次单击“ 浏览”、“ 本地文件”,然后选择要链接到的文件。
提示: 如果未看到所需的文件,请尝试在“文件类型”列表中选择其他 文件类型 。
将形状链接到网站
-
选择要链接的形状。
-
在“ 插入 ”选项卡上的“ 链接 ”组中,选择“超链接 ” (键盘快捷方式:Ctrl+K) 。
-
在“地址”旁边,选择“浏览”,选择“Internet 地址”,然后找到要链接到的网站。
-
若要链接到网页上的特定书签,请在 “子地址 ”框中键入书签名称。
如果不确定是否使用书签名称,请将 “子地址 ”框留空。
-
在“ 说明 ”框中,键入超链接的名称。 此名称用作形状快捷菜单中的链接名称。
-
若要向同一形状添加另一个超链接,请单击“ 新建 ”并键入新链接的信息。
模拟文本超链接
若要创建更类似于传统文本超链接的超链接,请在绘图中使用文本框形状:
-
选择“ 插入 > 文本框”,然后在画布上绘制框。
一个闪烁的插入点显示在框的中央,可供你输入文本。
-
键入要显示为链接的文本。
-
选择“ 开始 ”选项卡,然后使用“ 字体 ”组中的选项按所需方式设置文本的样式。
-
在“ 插入 ”选项卡上的“ 链接” 组中,选择“链接”。
-
在“ 超链接 ”对话框中,在“地址”框中输入链接 地址 。
-
在“ 说明 ”框中,输入与步骤 2) 中使用的文本 (类似。
当有人右键单击形状时,此名称将用作形状快捷菜单上的链接名称。
-
单击“确定”。
从形状打开草稿电子邮件
-
选择要链接的形状。
-
在“ 插入 ”选项卡上的“ 链接 ”组中,选择“超链接 ” (键盘快捷方式:Ctrl+K) 。
-
在“地址 ”文本框中,键入 mailto: ,然后添加邮件的电子邮件地址。
访问超链接
-
确保页面上未选择任何形状。
-
指向链接的形状,按 Ctrl,然后单击。
(如果按 Ctrl 并单击时选择了另一个形状,则不会跟踪超链接。 相反,单击的形状将添加到所选区域,其中包含已选择的形状。)
-
或者,右键单击形状,然后单击快捷菜单中) “ 说明 ”框中 (超链接 URL 或名称。
注意: 如果将绘图保存为网页,或者处于全屏视图,只需单击形状即可跟随链接。
更改或删除超链接
-
选择形状。
-
在“插入”选项卡上单击“超链接”。
(键盘快捷方式:按 Ctrl+K)
-
若要更改超链接,请在超链接列表中选择超链接,在 “地址”、“ 子地址”和“ 说明 ”框中进行所需的更改,然后单击“ 确定”。
-
若要删除超链接,请在超链接列表中选择超链接,单击“ 删除”,然后单击“ 确定”。
可以向任何形状添加超链接。 超链接可以链接到当前绘图中的另一个页面、网站,也可以打开草稿电子邮件。
若要使超链接看起来像传统的基于文本的链接,请使用 “插入 > 文本框”,添加所需的文本,然后按照以下任一过程操作。
链接到同一 Visio 绘图中的页面
-
选择要链接的形状。
-
在“插入”选项卡上,选择“链接”。
-
在 “链接到 ”框中, 选择“此文件中的页面”。
-
在 “选择页面”下,选择要链接到的页面。
-
(可选)单击“ 添加显示文本”,并输入超链接的说明。
当有人指向超链接的形状时,显示文本 将显示在工具提示中。
-
选择“ 确定” 以确认所做的更改。
将形状链接到网站
-
选择要链接的形状。
-
在“插入”选项卡上,选择“链接”。
-
在 “链接到 ”框中,选择“ URL”。
-
选择“ 输入 URL”,然后添加要链接到的网页 (https://...) 的 Web 地址。
-
选择“添加显示文本”,然后输入超链接的说明。
当有人指向超链接的形状时,显示文本 将显示在工具提示中。
-
选择“ 确定” 以确认所做的更改。
从形状打开草稿电子邮件
-
选择要链接的形状。
-
在“插入”选项卡上,选择“Email地址”。
-
选择“ 输入电子邮件地址”,然后添加一个或多个电子邮件收件人的地址。
-
使用逗号分隔多个地址,如下所示:
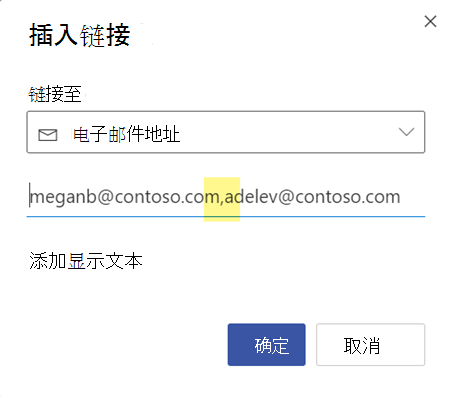
-
若要定义邮件 的主题 行,请在电子邮件地址后面追加 ?subject=Topic of message 。
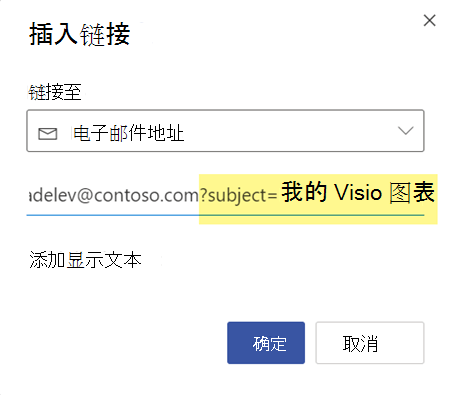
-
-
选择“添加显示文本”,然后输入对单击超链接时发生的情况的说明,例如“将电子邮件发送到...”。
编辑或删除超链接
-
选择要编辑其超链接的形状。
-
在“插入”选项卡上,选择“链接”。
-
根据需要修改链接,或者如果要从形状中完全删除链接,请选择“ 删除 ”。
访问超链接
-
确保页面上未选择任何形状。
-
指向链接的形状,按 Ctrl,然后单击。
(如果按 Ctrl 并单击时选择了另一个形状,则不会跟踪超链接。 相反,单击的形状将添加到所选区域,其中包含已选择的形状。)







