你可以为经常使用你电脑的任何人创建本地用户帐户(脱机帐户)。 但在大多数情况下,最好的选择是使用你电脑的每个人都拥有 Microsoft 帐户。 使用 Microsoft 帐户,你可以跨设备访问你的应用、文件、和 Microsoft 服务。
如果需要,本地用户帐户可以拥有管理员权限;但是,最好尽可能只创建本地用户帐户。
警告: 拥有管理员帐户的用户可以访问系统上的任何内容,他们遇到的任何恶意软件都可以使用管理员权限来潜在感染或损坏系统上的任何文件。 请仅在绝对必要时向你信任的人授予该级别的访问权限。
在创建帐户时,请记住选择密码并保证密码安全是必不可少的步骤。 因为我们不知道你的密码,所以如果你忘记密码或丢失密码,那么我们将无法为你恢复。
创建本地用户帐户
-
选择“开始”>“设置”>“帐户”,然后选择“家庭和其他用户”。 (在某些版本的 Windows 中,你将看到“其他用户”。)
-
在"添加其他用户"旁边,选择"添加帐户"。
-
选择“我没有此人的登录信息”,然后在下一页上选择“添加一个没有 Microsoft 帐户的用户”。
-
输入用户名、密码和密码提示,或选择安全问题,然后选择“下一步”。
将本地用户帐户更改为管理员帐户
-
选择“开始”>“设置”>“帐户”。
-
在“家庭和其他用户”下,选择帐户所有者名称(你应会在名称下方看到“本地帐户”),然后选择“更改帐户类型”。
注意: 如果你选择的帐户显示电子邮件地址或未显示“本地帐户”,则表明你正将管理员权限授予 Microsoft 帐户(而非本地帐户)。
-
在“帐户类型”下,选择“管理员,然后选择“确定”。
-
使用新管理员帐户登录。
如果你使用的是 Windows 10 版本 1803 及更高版本,则可以添加安全问题,如“创建本地用户帐户”下的步骤 4 中所示。 通过回答安全问题,你可以重置 Windows 10 本地帐户密码。 不确定你拥有哪个版本? 你可以检查你的版本。
创建本地用户帐户
-
选择“开始”>“设置”>“帐户”,然后选择“家庭和其他用户”。 (在某些版本的 Windows 中,你将看到“其他用户”。)
-
选择“将其他人添加到这台电脑”。
-
选择“我没有此人的登录信息”,然后在下一页上选择“添加一个没有 Microsoft 帐户的用户”。
-
输入用户名、密码和密码提示,或选择安全问题,然后选择“下一步”。
将本地用户帐户更改为管理员帐户
-
选择“开始”>“设置”>“帐户”。
-
在“家庭和其他用户”下,选择帐户所有者名称(你应会在名称下方看到“本地帐户”),然后选择“更改帐户类型”。
注意: 如果你选择的帐户显示电子邮件地址或未显示“本地帐户”,则表明你正将管理员权限授予 Microsoft 帐户(而非本地帐户)。
-
在“帐户类型”下,选择“管理员,然后选择“确定”。
-
使用新管理员帐户登录。
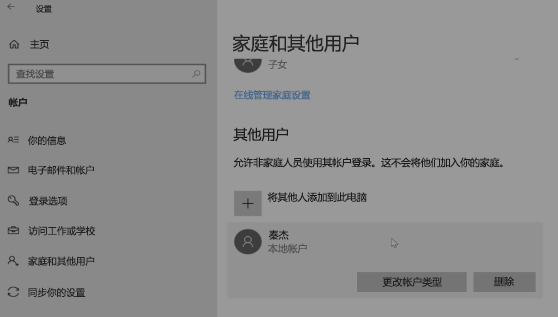
相关主题







