文本框是你可以添加到文档的一个对象,允许你在文件中的任意位置放置和键入文本。 文本框可用于吸引人们注意特定文本,在你需要在文档中四处移动文本时也非常有用。
添加文本框
-
转到 “插入 > 文本框”,然后从列表中选择一个预先设置格式的文本框,从 Office.com 选择“ 更多文本框”,或选择“ 绘制文本框”。
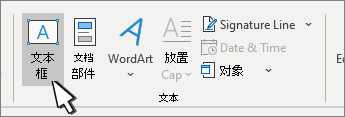
-
如果选择“ 绘图文本框”,请在文档中单击,然后拖动以绘制所需大小的文本框。
-
若要添加文本,请在框中选择并键入或粘贴文本。
如果您未使用鼠标
-
按并释放 Alt、N,然后按 X。
-
按箭头键选择所需的文本框,然后按 Enter。
-
键入所需的文本。
-
完成键入并想要切换回编辑文档中的文本时,请按 Esc。
注意:
-
若要设置文本框中文本的格式,请选中文本,然后使用“开始”选项卡上“字体”组中的格式设置选项。
若要设置文本框本身的格式,请使用“格式”上下文选项卡上的命令(选择文本框后将在“绘图工具”下显示)。
-
若要定位文本框的位置,请单击文本框,然后当指针变为

-
您还可以更改或删除文本框或形状中的边框。
-
如果您有多个文本框,可以将其链接在一起,以便文本能够从一个文本框流动到另一个文本框中。 单击其中一个文本框,并在“绘图工具”下的“格式”选项卡上的“文本”组中,单击“创建链接”。
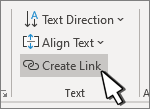
-
复制文本框
-
选择要复制的文本框的边框。
-
按 Ctrl+C。
注意: 请确保指针悬停在文本框的边框上,而不是在文本框内。 如果指针位于文本框内,按 Ctrl+C 将复制相应文本,而不是文本框。
-
选择一个位置,然后按 Ctrl+V 粘贴文本框。
删除文本框
-
选择要删除的文本框的边框,然后按 Delete。
注意: 请确保指针悬停在文本框的边框上,而不是在文本框内。 如果指针位于文本框内,按 Delete 将删除文本框内的文本,而不是文本框。
添加文本框
-
将光标置于要显示文本框的位置。
-
转到 “插入” ,然后在“插图”中选择“ 绘图”。
-
选择 “文本框 ”,然后使用光标创建文本框。
-
在框中插入文本并应用所需的任何样式。
-
选择“ 保存并关闭”。
如果您未使用鼠标
-
按 Alt + 句点 (.) 然后按 N。
-
然后按 D 选择 绘图。
-
按 Alt + 句点 (.) 然后按 N。
-
键入所需的文本。
-
按 Esc 键三次。
-
按 Enter 保存文本框。
注意:
-
若要设置文本框中文本的格式,请选中文本,然后使用“开始”选项卡上“字体”组中的格式设置选项。
-
若要设置文本框本身的格式,请使用选择文本框时显示的“ 形状格式 ”上下文选项卡上的命令。
-
若要定位文本框,请将其选中,然后在指针变为

-
您还可以更改或删除文本框或形状中的边框。
-
如果您有多个文本框,可以将其链接在一起,以便文本能够从一个文本框流动到另一个文本框中。 选择其中一个文本框,然后在“ 形状格式 ”选项卡上,选择“ 创建链接”。
-
在文本框中编辑
-
双击文本框。
-
在“绘图 (预览) ”中,选择文本框以放置光标并编辑文本。
-
完成后,选择“ 保存并关闭” 以查看更新的文本框。
复制文本框
-
选择要复制的文本框的边框。
-
按 Ctrl+C。
注意: 请确保指针悬停在文本框的边框上,而不是在文本框内。 如果指针位于内部,按 Ctrl+C将复制文本,而不是文本框。
-
选择一个位置,然后按 Ctrl+V 粘贴文本框。
删除文本框
-
选择要删除的文本框的边框,然后按 Delete。
注意: 请确保指针悬停在文本框的边框上,而不是在文本框内。 如果指针位于框中,按 Delete 将删除文本框中的文本,而不是该框。
添加文本框
-
转到 “插入 > 文本框 ”,然后选择“ 绘图文本框 (文本在页面上水平对齐) ”或“ 垂直文本框 ” (,其中文本在页面上) 垂直对齐。
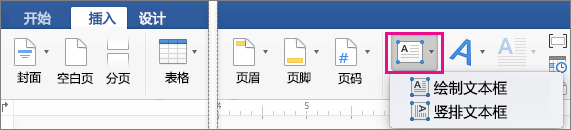
-
在文档中选择,然后拖动以绘制所需大小的文本框。
-
若要向文本框添加文本,请在文本框内单击或点击,然后键入或粘贴文本。
-
若要设置文本框中的文本格式,请选择它,然后控件 + 单击文本并选择 字体。
-
若要向文本框添加不同的效果,请选择文本框,并使用“ 形状格式 ”选项卡上的选项 (例如更改文本方向或将文本对齐在文本框的顶部、中间或底部) 。
-
若要定位文本框,请选择并按住它,然后在指针变为

-
注意: 如果你绘制了多个文本框,可以将其链接在一起,以便文本能够从一个文本框流动到另一个文本框中。 只能将空文本框链接到你选择的文本框。 为此,请选择要链接到另一个文本框的文本框,然后转到 “形状格式 ”> “创建链接”。
复制文本框
-
选择要复制的文本框。
确保指针悬停在文本框的边框上,而不是在文本框内。 如果指针不在边框上,则会复制文本框中的文本。
-
按 Control + 单击,然后选择 “复制”。 或者,按 ⌘ + C。
-
在文档中选择要粘贴文本框的位置,按 Control + 单击,然后选择 “粘贴”。 或者,按 ⌘ + V。
删除文本框
-
选择要删除的文本框的边框,然后按 DELETE。
确保指针悬停在文本框的边框上,而不是在文本框内。 如果指针不在边框上,按 DELETE 将删除文本框中的文本。







