直接在 Microsoft Teams 中编辑 Word 文档! 打开文档, 
若要在Teams中编辑 Word 文档,
-
打开Microsoft Teams。
-
导航到 “文件”以查看所有文档。
-
选择并打开要编辑的 Word 文档。
注意: 默认情况下,文档将在Teams中直接打开,但在选择文件时,可以选择文件行中

-
若要在 Word for Web 中继续编辑,请选择文档中

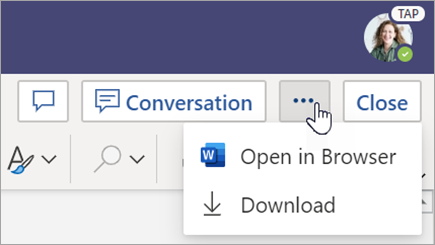
查看学生已上交的 Word 文档。 默认情况下,使用分配提交的 Word 文档将作为只读方式加载。 按照以下步骤进行编辑,并将注释直接插入到文档中。
注意: 如果你的学生附加了较旧的.doc Word 文档,可能会提示你在查看或编辑之前在桌面应用中打开文件。
-
导航到课堂团队,然后选择“成绩”。
-
查找学生已上交的作业,并选择 “更多”选项

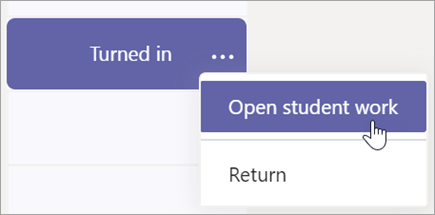
-
这将打开学生的作业,其中包含你可以填写的“反馈”和“分数”字段。
-
若要在文档本身中写入注释,请选择 “编辑文档”,然后选择 “在桌面应用中编辑 ”或 “在浏览器中编辑”。
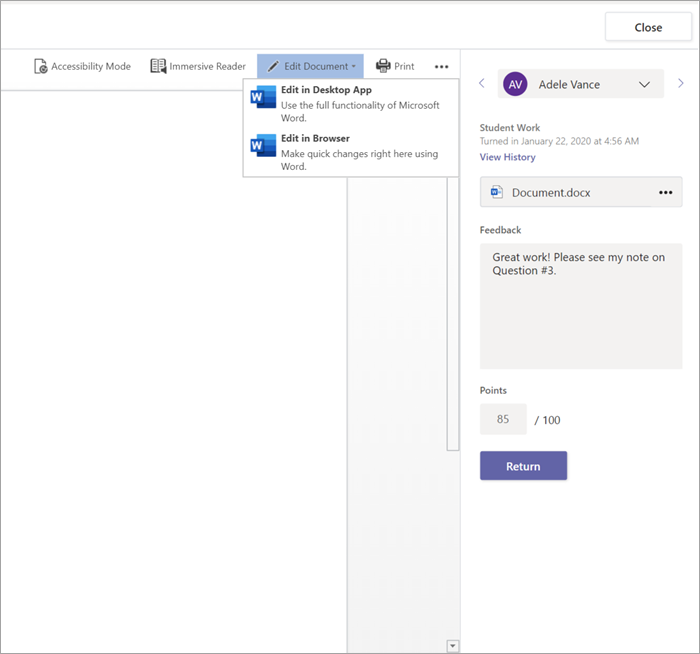
-
添加批注。 无论你是在Teams还是在桌面 Word 应用中工作,更改都会自动保存。
-
准备就绪后,使用箭头跳到下一个学生,或者选择 “返回”,使用批注和反馈将作业返回给学生。
如果你的教育者为你分配了一个 Word 文档进行家庭作业,请打开它以使用 更多选项 
-
导航到课堂团队。
-
选择“分配” 并找到作业。
-
选择“ 我的工作”下的 Word 文档。
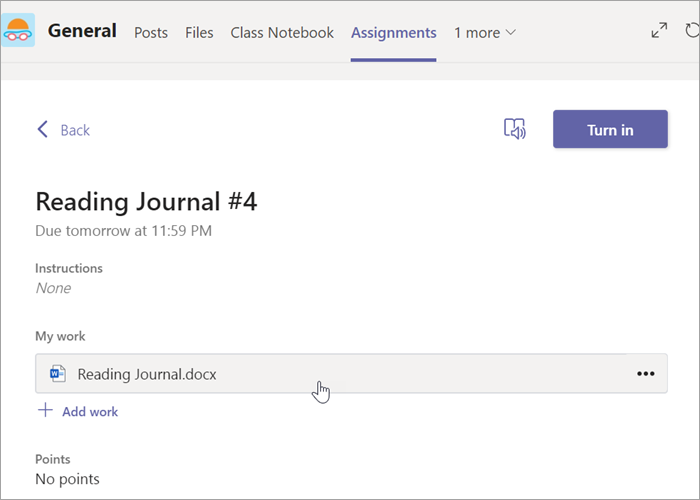
-
按照本文开头的步骤进行任何编辑。 系统会自动保存你的更改。
-
完成后,返回到分配,然后选择 “转 到”提交已完成的工作。







