分页符是可将工作表拆分为单独页面来进行打印的分隔符。 Microsoft Excel 会根据纸张大小、边距设置、缩放选项以及你插入的任何手动分页符的位置插入自动分页符。 若要按所需的确切页数打印工作表,可以在打印工作表之前调整工作表中的分页符。
提示:
-
虽然可以在“普通”视图中处理分页符,但我们建议使用“分页预览”视图来调整分页符,以便查看所做的其他更改(如纸张方向和格式更改)如何影响自动分页符。 例如,你可以看到对行高和列宽所做的更改如何影响自动分页符的位置。
-
若要替代 Excel 插入的自动分页符,可以插入自己的手动分页符、移动现有的手动分页符或删除任何手动插入的分页符。 还可快速删除所有手动插入的分页符。 完成分页符处理后,可返回“普通”视图。
在“分页预览”中,虚线是 Excel 自动添加的分页符。 实线是手动添加的分页符。
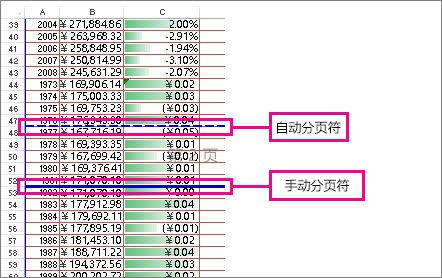
插入分页符
-
单击要打印的工作表。
-
在“视图”选项卡上的“工作簿视图”组中,单击“分页预览”。
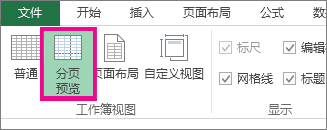
也可以单击状态栏上的“分页预览”

-
执行下列操作之一:
-
若要插入垂直分页符,请选择要插入分页符的位置下方的行。
-
若要插入水平分页符,请选择要插入分页符的位置右侧的列。
-
-
在“页面布局”选项卡上的“页面设置”组中,单击“分隔符”。
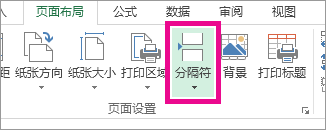
-
单击“插入分页符”。
也可以右键单击要插入分页符的位置下方的行或右侧的列,然后单击“插入分页符”。
如果插入的手动分页符不起作用,则可能是在“页面设置”对话框(需依次点击“页面布局”选项卡、“页面设置”组、对话框启动器 
移动分页符
重要: 若要支持将分页符拖动到工作表中的其他位置,请确保已启用单元格拖放功能。 如果未启用此功能,则可能无法移动任何分页符。
-
若要验证是否已启用拖放功能,请执行以下操作:
-
单击“文件”选项卡 >“选项”。 在 Excel 2007 中,单击“Microsoft Office 按钮”

-
在“高级”类别中的“编辑选项”下,选中“启用填充柄和单元格拖放功能”复选框,然后单击“确定”。
-
-
单击要修改的工作表。
-
在“视图”选项卡上的“工作簿视图”组中,单击“分页预览”。
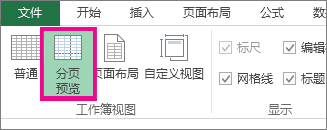
也可以单击状态栏上的“分页预览”

-
若要移动分页符,请将分页符拖动到新位置。
注意: 移动自动分页符会将其更改为手动分页符。
删除分页符
-
选择要修改的工作表。
-
在“视图”选项卡上的“工作簿视图”组中,单击“分页预览”。
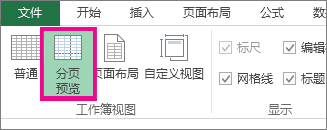
也可以单击状态栏上的“分页预览”

-
执行下列操作之一:
-
若要删除垂直分页符,请选择位于要删除的分页符右侧的那一列。
-
若要删除水平分页符,请选择位于要删除的分页符下方的那一行。
注意: 您不能删除自动分页符。
-
-
在“页面布局”选项卡上的“页面设置”组中,单击“分隔符”。
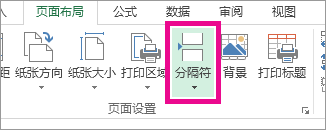
-
单击“删除分页符”。
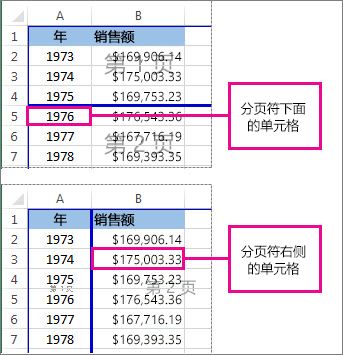
也可以通过将分页符拖动到分页预览区域之外(从向左拖过行标题,或向上拖过列标题)来删除分页符。 如果无法拖动分页符,请确保已启用拖放功能。 有关详细信息,请参阅移动现有分页符。
删除所有手动插入的分页符
注意: 此过程将重置工作表以仅显示自动分页符。
-
单击要修改的工作表。
-
在“视图”选项卡上的“工作簿视图”组中,单击“分页预览”。
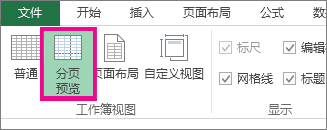
也可以单击状态栏上的“分页预览”

-
在“页面布局”选项卡上的“页面设置”组中,单击“分隔符”。
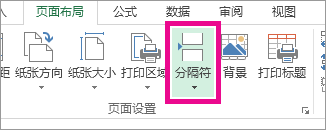
-
单击“重设所有分页符”。
提示: 也可以右键单击工作表上的任意单元格,然后单击“重设所有分页符”。
返回到“普通”视图
-
若要在完成分页符操作后返回“普通”视图,请在“视图”选项卡上的“工作簿视图”组中,单击“普通”。
也可以单击状态栏上的“普通”

-
在“分页符预览”视图中处理分页符之后,“普通”视图中可能仍会显示分页符,这是因为分页符已自动打开。 若要隐藏分页符,请在不进行保存的情况下,关闭并重新打开工作簿。
-
如果在关闭并重新打开工作簿之前保存了工作簿,则分页符将保持可见。 若要禁用分页符,请单击“文件”选项卡、“选项”、“高级”类别,向下滚动到“此工作表的显示选项”部分,并清除“显示分页符”复选框。 有关更多信息,请参阅在“普通”视图中显示或隐藏分页符。
-
在“普通”视图中显示或隐藏分页符
-
单击“文件”选项卡 >“选项”。 在 Excel 2007 中,单击“Microsoft Office 按钮”

-
在“高级”类别中的“此工作表的显示选项”下,选中或清除“显示分页符”复选框,以便在“普通”视图中启用或禁用分页符。
你无法向 Excel 网页版的工作簿添加分页符。
但是,你可以在 Excel 桌面版上打开电子表格,然后添加分页符。
需要更多帮助吗?
可随时在 Excel 技术社区中咨询专家或在社区中获取支持。







