注意: 本文已完成其工作,随后将不再使用。 为防止出现“找不到页面”问题,我们将删除已知无效的链接。 如果创建了指向此页面的链接,请删除这些链接,以便与我们一起为用户提供通畅的 Web 连接。
筛选列表时,会临时隐藏某些内容。 通过筛选器可以快速查找和使用某个区域或表中的数据子集。
-
在要筛选的区域或表中单击某个单元格。
-
在“数据”选项卡上,单击“筛选”。

-
单击包含要筛选的内容的列中的箭头

-
在“筛选器”下,单击“选择一个”,然后输入筛选条件。
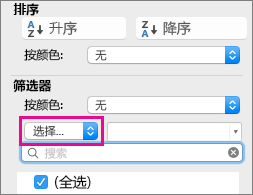
注意:
-
一次只能对工作表上的一个单元格区域应用筛选器。
-
将筛选器应用于一列时,可用于其他列的唯一筛选器就是当前筛选区域中可见的值。
-
筛选器窗口中仅显示列表中前 10,000 个唯一条目。
-
在要筛选的区域或表中单击某个单元格。
-
在“数据”选项卡上,单击“筛选”。

-
单击包含要筛选的内容的列中的箭头

-
在“筛选器”下,单击“选择一个”,然后输入筛选条件。
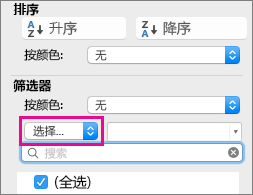
-
在弹出菜单旁的框中,输入要使用的数字。
-
根据你的具体选择,你可能还会获得其他可供选择的条件;
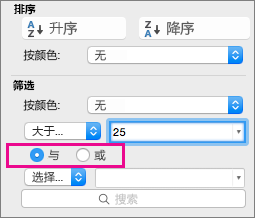
注意:
-
一次只能对工作表上的一个单元格区域应用筛选器。
-
将筛选器应用于一列时,可用于其他列的唯一筛选器就是当前筛选区域中可见的值。
-
筛选器窗口中仅显示列表中前 10,000 个唯一条目。
-
可以使用条件格式在数据中突出显示顶部或底部数字。
可以基于可视条件(如字体颜色、单元格颜色或图标集)快速筛选数据。 并且可以筛选是对单元格设置了格式、应用了单元格样式还是使用了条件格式。
-
在某个单元格区域或表列中,单击包含要作为筛选依据的单元格颜色、字体颜色或图标的单元格。
-
在“数据”选项卡上,单击“筛选”。

-
单击包含要筛选的内容的列中的箭头

-
在“筛选器”下的“按颜色”弹出菜单中,选择“单元格颜色”、“字体颜色”或“单元格图标”,然后单击某种颜色。
仅当要筛选的列包含空白单元格时,此选项才可用。
-
在要筛选的区域或表中单击某个单元格。
-
在“数据”工具栏上,单击“筛选”。

-
单击包含要筛选的内容的列中的箭头

-
在“(全选)”区域中,向下滚动并选中“(空白)”复选框。
注意:
-
一次只能对工作表上的一个单元格区域应用筛选器。
-
将筛选器应用于一列时,可用于其他列的唯一筛选器就是当前筛选区域中可见的值。
-
筛选器窗口中仅显示列表中前 10,000 个唯一条目。
-
-
在要筛选的区域或表中单击某个单元格。
-
在“数据”选项卡上,单击“筛选”。

-
单击包含要筛选的内容的列中的箭头

-
在“筛选器”下单击“选择一个”,然后在弹出菜单中执行以下操作之一:
针对以下对象筛选区域
单击
包含特定文本的行
“包含”或“等于”。
不包含特定文本的行
“不包含”或“不等于”。
-
在弹出菜单旁的框中,输入要使用的文本。
-
根据你的具体选择,你可能还会获得其他可供选择的条件;
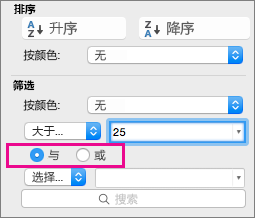
若要
单击
筛选表列或所选内容,以便必须同时满足两个条件
“与”。
筛选表列或所选内容,以便可以满足任一或两个条件
“或”。
-
在要筛选的区域或表中单击某个单元格。
-
在“数据”工具栏上,单击“筛选”。

-
单击包含要筛选的内容的列中的箭头

-
在“筛选器”下单击“选择一个”,然后在弹出菜单中执行以下操作之一:
筛选以下对象
单击
文本行的开头
“开头是”。
文本行的结尾
“结尾是”。
包含文本,但不以字母开头的单元格
“开头不是”。
包含文本,但不以字母结尾的单元格
“结尾不是”。
-
在弹出菜单旁的框中,输入要使用的文本。
-
根据你的具体选择,你可能还会获得其他可供选择的条件;
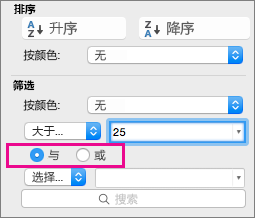
若要
单击
筛选表列或所选内容,以便必须同时满足两个条件
“与”。
筛选表列或所选内容,以便可以满足任一或两个条件
“或”。
可以使用通配符帮助构建条件。
-
在要筛选的区域或表中单击某个单元格。
-
在“数据”工具栏上,单击“筛选”。

-
单击包含要筛选的内容的列中的箭头

-
在“筛选器”下,单击“选择一个”,然后选择任何选项。
-
在文本框中,输入条件并包含通配符。
例如,如果你筛选器同时捕获单词“seat”和“seam”,请输入 sea?。
-
执行下列操作之一:
使用
若要查找
? (问号)
任何单字符
例如,sm?th 可找到“smith”和“smyth”
*(星号)
任意字符数
例如,*east 可找到“Northeast”和“Southeast”
~(波形符)
问号或星号
例如,there~? 可找到“there?”
请执行以下任一操作:
|
若要 |
执行此操作 |
|---|---|
|
删除筛选器的特定筛选条件 |
单击包含筛选器的列中 |
|
删除应用于区域或表的所有筛选器 |
选择已应用筛选器的区域或表的列,然后在“数据”选项卡上,单击“筛选”。 |
|
对区域或表删除筛选箭头或重新应用筛选箭头 |
选择已应用筛选器的区域或表的列,然后在“数据”选项卡上,单击“筛选”。 |
筛选数据时,仅显示符合条件的数据。 隐藏不符合该条件的数据。 筛选数据后,可以复制、查找、编辑、格式化、绘制和打印已筛选数据的子集。
应用了前 4 项筛选器的表
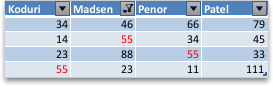
筛选器是累加的。 这意味着每个附加筛选器都基于当前筛选器,并进一步减少数据的子集。 可以通过筛选多个值、多个格式或多个条件来生成复杂筛选器。 例如,可以筛选也低于平均值的所有大于 5 的数字。 但是,某些筛选器 (前 10 个,高于和低于平均) 都基于原始单元格区域。 例如,筛选前十个值时,你将看到整个列表的前十个值,而不是最后一个筛选器子集的前十个值。
在 Excel 中,可以创建三种类型的筛选器:按值、按格式或按条件。 但是,这些筛选器类型中的每一种都是互斥的。 例如,可以按单元格颜色或数字列表进行筛选,但不能同时按两者进行筛选。 可以按图标或自定义筛选器进行筛选,但不能同时按两者进行筛选。
筛选器隐藏无关数据。 通过这种方式,你可以专注于想要看到的内容。 相反,对数据进行排序时,数据将按某种顺序重新排列。 有关排序的详细信息,请参阅 对数据列表进行排序。
筛选时,请考虑以下准则:
-
筛选器窗口中仅显示列表中前 10,000 个唯一条目。
-
可以按多个列进行筛选。 将筛选器应用于一列时,可用于其他列的唯一筛选器就是当前筛选区域中可见的值。
-
一次只能对工作表上的一个单元格区域应用筛选器。
注意: 使用 “查找” 搜索筛选的数据时,仅搜索显示的数据;不会搜索未显示的数据。 若要搜索所有数据,请清除所有筛选器。
-
在要筛选的区域或表中单击某个单元格。
-
在 “标准 ”工具栏上,单击“ 筛选

-
单击包含要筛选的内容的列中的箭头

-
在“筛选器”下单击“选择一个”,然后在弹出菜单中执行以下操作之一:
筛选
单击
按值排名靠前的数字
前 10 名。
按值排列的底部数字
底部 10。
按百分比排名靠前的数字
顶部 10,单击“ 项”,然后在弹出菜单上单击“ 百分比”。
按百分比排列的倒数
底部 10,单击“ 项”,然后在弹出菜单上单击“ 百分比”。
注意:
-
一次只能对工作表上的一个单元格区域应用筛选器。
-
将筛选器应用于一列时,可用于其他列的唯一筛选器就是当前筛选区域中可见的值。
-
筛选器窗口中仅显示列表中前 10,000 个唯一条目。
-
可以使用条件格式在数据中突出显示顶部或底部数字。 有关条件格式的详细信息,请参阅 使用条件格式突出显示数据点。
-
在要筛选的区域或表中单击某个单元格。
-
在 “标准 ”工具栏上,单击“ 筛选

-
单击包含要筛选的内容的列中的箭头

-
在“筛选器”下单击“选择一个”,然后在弹出菜单中执行以下操作之一:
筛选以下对象
单击
大于或小于特定数字的数字
大于 或 小于。
数字等于或不等于特定数字
等于 或 不等于。
-
在弹出菜单旁的框中,输入要使用的数字。
-
根据你的具体选择,你可能还会获得其他可供选择的条件;
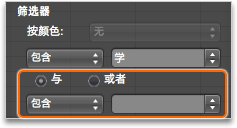
若要
单击
筛选表列或所选内容,以便必须同时满足两个条件
“与”。
筛选表列或所选内容,以便可以满足任一或两个条件
“或”。
注意:
-
一次只能对工作表上的一个单元格区域应用筛选器。
-
将筛选器应用于一列时,可用于其他列的唯一筛选器就是当前筛选区域中可见的值。
-
筛选器窗口中仅显示列表中前 10,000 个唯一条目。
-
可以使用条件格式在数据中突出显示顶部或底部数字。 有关条件格式的详细信息,请参阅 使用条件格式突出显示数据点。
可以基于可视条件(如字体颜色、单元格颜色或图标集)快速筛选数据。 并且可以筛选是对单元格设置了格式、应用了单元格样式还是使用了条件格式。
-
在某个单元格区域或表列中,单击包含要作为筛选依据的单元格颜色、字体颜色或图标的单元格。
-
在 “标准 ”工具栏上,单击“ 筛选

-
单击包含要筛选的内容的列中的箭头

-
在“筛选器”下的“按颜色”弹出菜单中,选择“单元格颜色”、“字体颜色”或“单元格图标”,然后单击某种颜色。
仅当要筛选的列包含空白单元格时,此选项才可用。
-
在要筛选的区域或表中单击某个单元格。
-
在 “标准 ”工具栏上,单击“ 筛选

-
单击包含要筛选的内容的列中的箭头

-
在“(全选)”区域中,向下滚动并选中“(空白)”复选框。
注意:
-
一次只能对工作表上的一个单元格区域应用筛选器。
-
将筛选器应用于一列时,可用于其他列的唯一筛选器就是当前筛选区域中可见的值。
-
筛选器窗口中仅显示列表中前 10,000 个唯一条目。
-
-
在要筛选的区域或表中单击某个单元格。
-
在 “标准 ”工具栏上,单击“ 筛选

-
单击包含要筛选的内容的列中的箭头

-
在“筛选器”下单击“选择一个”,然后在弹出菜单中执行以下操作之一:
针对以下对象筛选区域
单击
包含特定文本的行
“包含”或“等于”。
不包含特定文本的行
“不包含” 或 “不等于”。
-
在弹出菜单旁的框中,输入要使用的文本。
-
根据你的具体选择,你可能还会获得其他可供选择的条件;
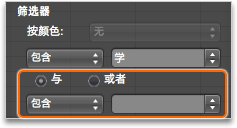
若要
单击
筛选表列或所选内容,以便必须同时满足两个条件
“与”。
筛选表列或所选内容,以便可以满足任一或两个条件
“或”。
-
在要筛选的区域或表中单击某个单元格。
-
在 “标准 ”工具栏上,单击“ 筛选

-
单击包含要筛选的内容的列中的箭头

-
在“筛选器”下单击“选择一个”,然后在弹出菜单中执行以下操作之一:
若要筛选 f 或
单击
文本行的开头
“开头是”。
文本行的结尾
“结尾是”。
包含文本,但不以字母开头的单元格
“开头不是”。
包含文本,但不以字母结尾的单元格
“结尾不是”。
-
在弹出菜单旁的框中,输入要使用的文本。
-
根据你的具体选择,你可能还会获得其他可供选择的条件;
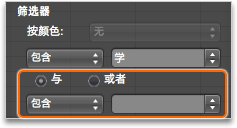
若要
单击
筛选表列或所选内容,以便必须同时满足两个条件
“与”。
筛选表列或所选内容,以便可以满足任一或两个条件
“或”。
可以使用通配符帮助构建条件。
-
在要筛选的区域或表中单击某个单元格。
-
在 “标准 ”工具栏上,单击“ 筛选

-
单击包含要筛选的内容的列中的箭头

-
在“筛选器”下,单击“选择一个”,然后选择任何选项。
-
在文本框中,输入条件并包含通配符。
例如,如果你筛选器同时捕获单词“seat”和“seam”,请输入 sea?。
-
执行下列操作之一:
使用
若要查找
? (问号)
任何单字符
例如,sm?th 可找到“smith”和“smyth”
*(星号)
任意字符数
例如,*east 可找到“Northeast”和“Southeast”
~(波形符)
问号或星号
例如,there~? 可找到“there?”
-
请执行以下任一操作:
若要
要执行的操作
删除应用于区域或表中一列的筛选器
单击包含要筛选的内容的列中的箭头

删除应用于区域的所有筛选器
在“ 数据 ”菜单中,单击“ 清除筛选器”。
删除应用于表的所有筛选器
选择表中应用了筛选器的列,然后从“ 数据 ”菜单中单击“ 清除筛选器”。
对区域或表删除筛选箭头或重新应用筛选箭头
在 “标准 ”工具栏上,单击“ 筛选

筛选数据时,仅显示符合条件的数据。 隐藏不符合该条件的数据。 筛选数据后,可以复制、查找、编辑、格式化、绘制和打印已筛选数据的子集。
应用了前 4 项筛选器的表
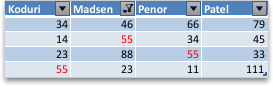
筛选器是累加的。 这意味着每个附加筛选器都基于当前筛选器,并进一步减少数据的子集。 可以通过筛选多个值、多个格式或多个条件来生成复杂筛选器。 例如,可以筛选也低于平均值的所有大于 5 的数字。 但是,某些筛选器 (前 10 个,高于和低于平均) 都基于原始单元格区域。 例如,筛选前十个值时,你将看到整个列表的前十个值,而不是最后一个筛选器子集的前十个值。
在 Excel 中,可以创建三种类型的筛选器:按值、按格式或按条件。 但是,这些筛选器类型中的每一种都是互斥的。 例如,可以按单元格颜色或数字列表进行筛选,但不能同时按两者进行筛选。 可以按图标或自定义筛选器进行筛选,但不能同时按两者进行筛选。
筛选器隐藏无关数据。 通过这种方式,你可以专注于想要看到的内容。 相反,对数据进行排序时,数据将按某种顺序重新排列。 有关排序的详细信息,请参阅 对数据列表进行排序。
筛选时,请考虑以下准则:
-
筛选器窗口中仅显示列表中前 10,000 个唯一条目。
-
可以按多个列进行筛选。 将筛选器应用于一列时,可用于其他列的唯一筛选器就是当前筛选区域中可见的值。
-
一次只能对工作表上的一个单元格区域应用筛选器。
注意: 使用 “查找” 搜索筛选的数据时,仅搜索显示的数据;不会搜索未显示的数据。 若要搜索所有数据,请清除所有筛选器。







