你可以将打开的文档格式(ODF)文件设置为文档库的默认文件模板。 这样,当用户在库中创建新文件时,文件将以 ODF 文件的形式打开和保存。 用户可以使用其选择的程序来编辑新文件。
您还可以指定其他设置或提供出现在每个新文件中的默认内容,例如市场营销活动方案的首选大纲或页面页脚中的官方免责声明。
若要为库设置多个模板,需要创建网站内容类型并将这些内容类型挂钩到库,而不是使用库的默认模板。
注意: 需要 "完全控制" 权限才能设置文档库的模板。 您需要网站的 "完全控制" 权限才能设置网站内容类型。
您想要什么?
了解文档库中的文件模板
文件模板在库中的存储位置
如果文档具有默认文件模板,该模板将存储在库的 Forms 文件夹中。
在文件资源管理器中打开库,查看包含库的文件模板的 " Forms " 文件夹。 确保在文件资源管理器中显示隐藏的文件(在文件资源管理器中,单击 "查看>隐藏项目"。)
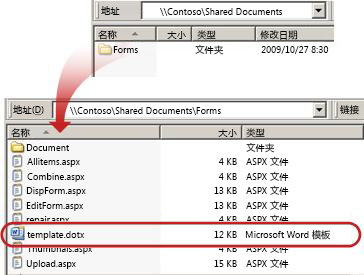
默认情况下,文档库具有一个名为building blocks.dotx的文件模板,但如果需要,你可以更改此文件。 若要指定不同的模板,需要先在与 SharePoint 兼容的程序(如 Word)中创建该模板,然后将其保存到库的 Forms 文件夹中。 然后,在 "高级库设置" 中指定自定义模板的地址。
使用内容类型设置文档库模板
如果你只想使用内容类型,则不一定需要使用内容类型。 在这种情况下,只需更改现有库的默认文件模板。 但是,如果要在多个库中重复使用同一模板,请考虑使用网站内容类型。
对于已启用多个内容类型且为这些内容类型指定模板的现有库,你需要为库自定义网站内容类型。 这是因为库使用内容类型指定的模板,而不是默认文件模板。
如果要对同一库使用多个模板,需要使用内容类型。 对于新库,创建库(设置>将应用添加>文档库),然后为库设置多个自定义模板。
创建文档库
如果您还没有文档库,请按照这些说明创建一个文档库。
-
在要在其中创建库的网站上,单击 "设置"

-
单击 "文档库",然后输入库的名称。
注意: 库名称是必需的,并显示在库页面顶部,成为库页面地址的一部分,并显示在帮助用户查找和打开库的导航元素中。
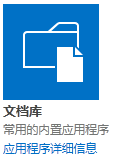
创建一个 ODF 模板
你可以从与 ODF 兼容的任何程序创建 ODF 文件。 若要从 Microsoft Office 程序创建 ODF 模板,请创建或打开一个文件,然后将该文件另存为 OpenDocument 文件类型。 例如,在 Word 中打开文件时,单击 "文件" > "另存为",选择要保存到的位置,然后将 "另存为" 类型设置为OpenDocument 文本(* odt)。
更改文档库的默认文件模板
可通过两种方法更改默认模板:
-
如果文档库具有与 SharePoint 兼容的程序的默认文件模板,则可以编辑默认模板。
-
对于其他程序,无法直接编辑默认模板,但可以将新模板文件复制到库的Forms文件夹中以指定自定义模板。
编辑默认文件模板
-
在要在其中编辑默认模板的库中,单击 "库>库设置"。
-
在“常规设置”下,单击“高级设置”。
-
在 "文档模板" 部分中的 "模板 URL " 字段下,单击 "编辑模板"。
模板将在与 SharePoint 兼容且与当前模板的文件类型相关联的应用程序中打开。 例如,如果默认模板是 Word 模板,则会打开 Word,如果默认模板是 Excel 工作表,则打开 Excel。
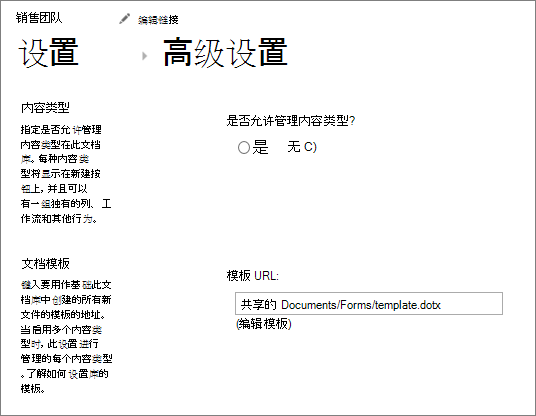
注意: 如果您的网站是Microsoft 365 订阅的一部分,则系统可能会要求您输入 Microsoft 365 的用户名和密码。
-
进行所需的更改,然后保存模板。 如果不再需要该程序,请将其关闭,或切换到您的网站。
-
在您的网站中,在 "文档库高级设置" 页面底部,然后单击"确定"。
指定自定义文件模板
-
在与 SharePoint 兼容的程序中创建并保存自定义模板。 请记下其位置,然后切换到 SharePoint。
-
转到要在其中指定自定义模板的库。
-
单击 "库" > "用资源管理器打开"。
重要: 如果文件资源管理器未打开或你看到错误消息,你可能需要在浏览器设置中将网站添加为受信任的网站。 有关详细信息,请参阅主题如何使用 "使用资源管理器打开" 命令以及如何在 Microsoft 365 中的 SharePoint 中使用此选项解决问题。
-
打开另一个文件资源管理器,浏览到您创建的自定义模板。
-
将您的自定义模板复制或拖动到 "资源管理器" 窗口,该窗口将打开到要在其中指定自定义模板的网站库。
-
关闭文件资源管理器并返回到网站上的库。
-
单击 "库>库设置"。
-
在“常规设置”下,单击“高级设置”。
-
在 "文档模板" 部分中,在 "模板 URL " 框中键入您的自定义模板的地址。 位置是模板在网站上的 Web 地址,相对于网站的名称。 例如,如果您的模板被称为 ODT_Document ODT,并且您将其添加到共享文档、文档库的Forms文件夹中,则应键入以下内容:
共享文档/Forms/ODT_Document ODT
注意: 如果 "文档模板" 框中的设置不可用,则管理员可能已设置了多个内容类型。 若要查看是否已启用多个内容类型,请验证是否已选中 "允许管理内容类型? " 下的 "文档模板" 部分紧挨的 "内容类型" 部分中的"是" 。 如果是,则必须编辑内容类型的模板。
使用网站内容类型为库设置多个自定义模板
大多数库可以包含多种内容类型。 通过为库定义多个内容类型,你可以轻松地构建将不同类型的文档集中在同一位置的库。 例如,库可以包含与项目相关的文档和图形。 在库中,图形文件与分配给图形内容类型的信息列一起列出,并且文档将与分配给文档内容类型的列一起列出。
网站内容类型有助于让网站保持一致。 网站所有者可以设置具有所需特征的网站内容,如某些模板、特定元数据等。 然后,将网站内容类型与库相关联,以便当用户从 "新建文档" 菜单中选择项目时,它们使用的是你定义的内容类型。
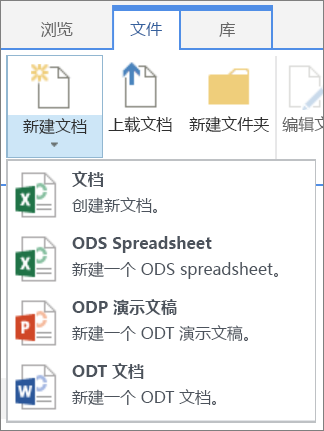
若要确保 ODF 文档跨网站及其子网站具有一致的内容,可以将 odt、ods 或 odp 模板与网站内容类型相关联。
创建 ODF 网站内容类型
对要创建的每个网站内容类型重复这些步骤。
重要: 若要为某网站创建网站内容类型,您必须对该网站具有“完全控制”权限。 若要为网站集中的顶级网站创建网站内容类型,您必须是网站集管理员。
-
转到要创建其网站内容类型的网站。
-
单击 "设置"

-
在“Web 设计库”下,单击“网站内容类型”。
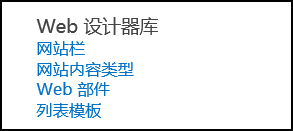
"网站内容类型" 库显示所有现有网站内容类型(按类别分组)。 使用 "显示组列表" 筛选内容类型的视图。
-
单击“创建”。
-
在 "新建网站内容类型" 页面上,提供新内容类型的名称(例如,ODT_Document)和说明。
-
在 "父内容类型" 部分中的 "选择父级内容类型" 窗体下,选择 "文档内容类型",然后在 "父内容类型" 下选择 "文档"。
-
在 "组" 部分中,从 "现有组" 列表中选择 "文档内容类型"。
-
单击“确定”。
"网站内容类型" 页面随即打开。 下一步是将 ODF 文档模板与刚创建的网站内容类型相关联。
将 ODF 文档模板与网站内容类型关联
创建 ODF 内容类型后,即可将您创建的 ODF 模板与网站内容类型相关联。 如果还没有模板,请参阅创建 ODF 模板。
-
在 "网站内容类型" 页面上的 "设置" 下,单击 "高级设置"。
如果尚未在 "网站内容类型" 页面上,请单击 "设置" > "网站设置" > "网站内容类型" 以转到此处。
-
输入模板的位置:
-
如果模板存储在网站中,请单击“输入现有文档模板的 URL”,然后键入要使用的模板的 URL。
-
如果文档模板存储在本地计算机中,请单击“上载新文档模板”,然后单击“浏览”。 在“选择文件”对话框中,找到要使用的文件,选择该文件,然后单击“打开”。
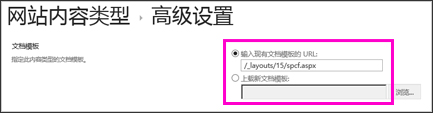
-
-
如果要更新从带有文档模板的内容类型继承的所有内容类型,则在“是否更新从此类型继承的所有内容类型?”下单击“是”。
-
单击“确定”。
在库中启用多个内容类型
在你可以向库添加不同类型的内容类型之前,你需要为多个内容类型启用支持。 对于要使用内容类型的每个库,请执行此操作。
注意: 不能在 wiki 库中启用多个内容类型。
-
在要启用多个内容类型的库中,单击 "库>库设置"。
-
在 "设置" 页面的 "常规设置" 下,单击 "高级设置"。
-
在 "高级设置" 页面上的 "内容类型" 部分中,单击 "允许管理内容类型" 下的"是"。
现在,"文档模板" 部分中的模板 URL将灰显,以便从对此库使用默认模板切换为使用网站内容类型。
-
更改所需的任何其他设置,然后单击"确定"。
将 ODF 内容类型添加到库
最后一步是将 ODF 内容类型添加到库中。 你可以同时向库中添加多个内容类型。
-
在要添加内容类型的库中,单击库>库设置。
-
在 "设置" 页面的 "内容类型" 下,单击 "从现有网站内容类型添加"。
-
在 "选择内容类型" 部分中的 "从列表中选择网站内容类型" 列表中,选择 "文档内容类型"。
-
在 "可用网站内容类型" 列表中,单击所需的内容类型的名称,然后单击 "添加" 将所选内容类型移动到 "要添加的内容类型" 列表。
-
选择完要添加的所有内容类型后,单击"确定"。
有关网站内容类型和库的详细信息
若要了解有关内容类型以及它们如何使用库的详细信息,请参阅以下链接:







