如果在将 OneNote 笔记本从计算机移动到云时遇到问题,请使用本文中的信息。
在“文档”或“我的文档”文件夹中找不到本地笔记本
如果已将默认存储位置设置为计算机硬盘驱动器以外的某个位置(例如网络共享或外部硬盘驱动器),或者在创建笔记本后手动将笔记本移出默认位置,则可能会发生这种情况。
-
若要解决此问题,请将 OneNote Notebooks 文件夹及其内容移回计算机硬盘驱动器上的 “文档 ”或 “我的文档” 文件夹。
笔记本与不同的帐户相关联
如果有多个帐户 (个人、工作或学校) 与不同的 OneNote 笔记本相关联,但尚未登录到所有这些笔记本,则可能会出现这种情况。
请执行以下操作:
-
在 OneNote for Windows 10 中,单击应用窗口右上角的“设置和更多”按钮

-
在打开的 “帐户 ”窗口中,单击“ + 添加帐户”。
-
登录到与要上传的笔记本关联的所有帐户。
你已将所选笔记本上传到云
如果已完成“已知文件夹移动”以将“文档”或“我的文档”文件夹中的文件迁移到云,或者之前已在 OneNote for Windows 10 中完成笔记本上传过程,则可能会发生这种情况。
如果笔记本未显示在 “选择要打开的笔记本” 列表中,则可能已同步到 OneDrive 或 SharePoint 帐户。 您可以通过执行下列操作来验证是否存在这种情况:
-
在首选 Web 浏览器中,登录到 OneDrive 或 SharePoint 帐户。
-
搜索笔记本。 如果找到它,请打开它。
提示: 可以直接在浏览器中编辑笔记,或单击“在 OneNote 中打开”以在 OneNote 中打开和编辑笔记本,以便Windows 10。
笔记本已打开
启动 OneNote for Windows 10 时,它会自动打开你最近编辑的任何基于云的笔记本。
若要检查特定笔记本是否已打开,请执行以下操作:
-
如有必要,请单击“ 导航 ”按钮以显示导航窗格。
-
单击分区和页面列表上方的 “笔记本 ”下拉箭头。
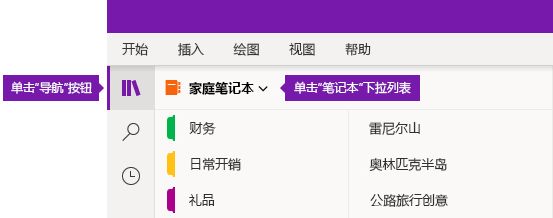
-
滚动浏览显示的笔记本列表,以验证笔记本是否已打开并可供使用。







