Access 和 Outlook 是非常适合用于管理个人和公司联系人的程序。 因此,你可能想要将联系人数据从 Access 导出到 Outlook。 但是,Access 不能直接将数据导出为 Outlook 文件格式,Outlook 也不能直接从 Access 数据库导入表。 幸好,我们可以轻松将 Access 表或查询导出为文本文件,然后将该文件导入到 Outlook。
若要详细了解反向过程(将联系人从 Outlook 导入到 Access),请参阅从 Outlook 通讯簿导入或链接联系人一文。
步骤 1:将 Access 联系人信息导出为文本文件
-
在 Access 导航窗格中,右键单击包含想要导出的联系人信息的表或查询,指向“导出”,然后单击“文本文件”。 也可以在导航窗格中突出显示表或查询,然后在“外部数据”选项卡上的“导出”组中,单击“文本文件”,启动“导出 - 文本文件”向导。
Access 随即打开“导出 - 文本文件”对话框。
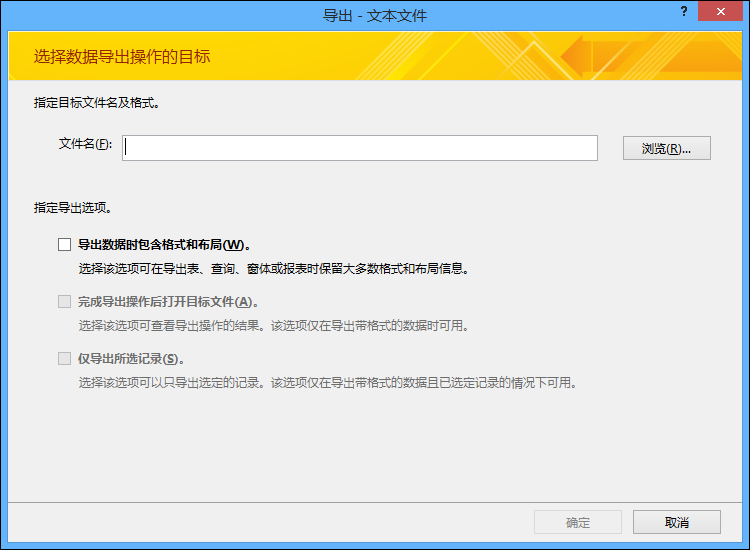
-
在“导出 - 文本文件”对话框中,记下 Access 建议的文件名和位置。 可以单击“确定”接受默认值,也可以单击“浏览”选择其他文件位置,然后单击“确定”。 请勿选择“指定导出选项”下的任何复选框。
-
在“导出文本向导”对话框中,确保选中“带分隔符”,然后单击“下一步”。
-
在向导的下一页上,选择“制表符”分隔符,然后选择“包含第一行的字段名称”复选框。
-
在该向导的下一页上,单击“完成”。
-
不保存导出步骤,单击“关闭”,然后关闭 Access。
在下一过程中,将该文本文件导入 Outlook。 继续下一步之前,建议确定要将联系人导入哪个 Outlook 文件夹。 如果想要将联系人导入新的 Outlook 文件夹,则必须在开始此过程前创建该文件夹。
步骤 2:将文本文件导入 Outlook
-
Outlook 版本不同,“Outlook 导入和导出”向导的位置也会略有不同。 选择与你的 Outlook 版本相匹配的步骤:
-
如果使用订阅版本的 Outlook、Outlook 2019、Outlook 2016或 Outlook 2013,请在“文件”选项卡上单击“打开 & 导出”,然后单击“导入/导出”。
-
如果使用的是 Outlook 2010,单击“文件”>“选项”。 在“Outlook 选项”对话框中,单击“高级”,然后在“导出”部分下,单击“导出”。
-
-
在“导入和导出向导”对话框中,选择“从另一个程序或文件导入”,然后单击“下一步”。
-
选择“制表符分隔的值(Windows)”,然后单击“下一步”。
-
在“导入文件”对话框中,单击“浏览”,浏览到前面过程中创建的 .txt 文件,然后双击该文件。
-
如果 Outlook 中的目标文件夹已包含联系人,要导入的联系人可能会与 Outlook 中已有的联系人重复。 在“选项”下,选择想要 Outlook 如何处理重复项。
-
如果你认为要导入的联系人比 Outlook 文件夹中的联系人更完整或更新,请单击“用导入的项目替换重复项”。
-
如果不确定哪类联系人更完整或更新,并且想导入文本文件中的所有联系人(无论其是否为重复项),请单击“允许创建重复项”。 导入操作完成后,可以检查 Outlook 中的联系人并删除不想保留的联系人。
-
如果你认为 Outlook 中的联系人比要导入的联系人更完整和更新,请单击“不导入重复项”。
-
-
单击“下一步”。
-
在文件夹列表中,单击希望导入的联系人信息放置的联系人文件夹,然后单击“下一步”。
-
若要检查或更改联系人信息在 Outlook 文件夹中保存的方式,请单击“映射自定义字段”。 这是可选步骤,但如果希望确保将要导入的数据放置在在 Outlook 中正确的字段,建议执行此步骤。
注意: 如果“映射自定义字段”按钮不可用,在“将执行以下操作”下,选择导入操作旁边的复选框。
有关映射自定义字段的更多帮助
-
在“映射自定义字段”对话框中,检查右侧“收件人”列表中的默认映射。
注意: 若要显示“收件人”列表中的其他字段,单击字段旁的加号 (+)。 例如,若要显示“名”和“姓”字段,请单击“姓名”旁边的加号 (+)。
-
如果字段映射正确,请单击“取消”,返回到“导入文件向导”。 否则,请使用以下步骤更改映射:
-
要将文本文件中的某个字段映射到目标 Outlook 文件夹中的字段,请将其从左侧(“从”)列表拖动到右侧(“到”)列表的相应字段。
-
若要从映射中删除字段,请将其从右侧(“到”)列表拖动到左侧(“从”)列表。
-
若要删除所有映射,请单击“清除映射”。
-
若要重置原始映射,请单击“默认映射”。
若要查看“从”列表中的其他记录,请单击“上一条”或“下一条”。
-
-
完成映射字段后,单击“确定”。
注意: 如果要导入的文本文件不包含第一行中的字段名称,第一行数据将被解释为字段名称,不会作为数据导入。 若要确保导入文本文件中的所有数据,从 Access 导出时,请选择包含文本文件第一行的字段名称的选项。
-
-
单击“完成”。
我还需了解哪些信息?
-
有关如何将导出的详细信息保存到可稍后使用的规范中,请参阅将导入或导出操作的详细信息另存为规范一文。
-
有关如何运行已保存的导出规范的信息,请参阅运行保存的导入或导出操作。
-
若要了解如何计划在特定时间运行规范,请参阅计划导入或导出操作一文。
-
有关如何更改规范名称,删除规范或更新规范中源文件名的相关信息,请参阅管理数据任务一文。







