在数据透视表或数据透视图中,可以展开或折叠到任何级别的数据详细信息,甚至可以在一次操作中展开或折叠到所有级别的详细信息。 在 Windows 和 Mac 上,还可以展开或折叠到下一级别以外的某个级别的详细信息。 例如,以国家/地区级别为起始,你可以扩展到城市级别,在这一过程中省/自治区/直辖市和城市级别会同时扩展出来。 当处理多个级别的详细信息时,这可以节省时间。 此外,可以针对联机分析处理 (OLAP) 数据源中的每个字段展开或折叠所有成员。 还可以在值字段中查看用于聚合值的详细信息。
在数据透视表中,执行以下操作之一:
-
单击要展开或折叠的项旁边的展开或折叠按钮。
注意: 如果看不到展开或折叠按钮,请参阅本主题中的显示或隐藏数据透视表中的展开和折叠按钮部分。
-
双击要展开或折叠的项。
-
右键单击该项,单击“展开/折叠”,然后执行以下操作之一:
-
若要查看当前项的详细信息,请单击“展开”。
-
若要隐藏当前项的详细信息,请单击“折叠”。
-
若要隐藏某一字段中所有项的详细信息,请单击“折叠整个字段”。
-
若要查看某一字段中所有项的详细信息,请单击“展开整个字段”。
-
若要查看下一级别之外某一级别的详细信息,请单击“展开到“<字段名称>””。
-
若要隐藏下一级别之外某一级别的详细信息,请单击“折叠到“<字段名称>””。
-
在数据透视图中,右键单击要显示或隐藏级别详细信息的类别标签,单击“展开/折叠”,然后执行以下操作之一:
-
若要查看当前项的详细信息,请单击“展开”。
-
若要隐藏当前项的详细信息,请单击“折叠”。
-
若要隐藏某一字段中所有项的详细信息,请单击“折叠整个字段”。
-
若要查看某一字段中所有项的详细信息,请单击“展开整个字段”。
-
若要查看下一级别之外某一级别的详细信息,请单击“展开到“<字段名称>””。
-
若要隐藏下一级别之外某一级别的详细信息,请单击“折叠到“<字段名称>””。
默认情况下会显示展开和折叠按钮,但你可能隐藏了它们(例如,当你不希望它们出现在打印报表中时)。 若要使用这些按钮展开或折叠报表中各级别的详细信息,必须确保它们已显示。
在 Excel 2016 和 Excel 2013 中:在“分析”选项卡上的“显示”组中,单击“+/- 按钮”可显示或隐藏展开和折叠按钮。
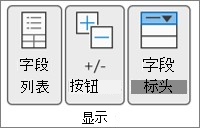
注意: 展开和折叠按钮仅适用于包含详细数据的字段。
可以显示或隐藏详细信息,并禁用或启用相应的选项。
显示值字段详细信息
-
在数据透视表中,执行以下操作之一:
-
右键单击数据透视表的值区域中的某个字段,然后单击“显示详细信息”。
-
双击数据透视表值区域中的某个字段。
值字段所基于的详细信息数据将放置在新工作表上。
-
隐藏值字段详细信息
-
右键单击包含值字段数据的工作表的工作表标签,然后单击“隐藏”或“删除”。
禁用或启用显示值字段详细信息的选项
-
单击数据透视表中的任意位置。
-
在功能区的“选项”或“分析”选项卡(取决于你使用的 Excel 版本)上,在“数据透视表”组中,单击“选项”。
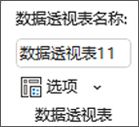
-
在“数据透视表选项”对话框中,单击“数据”选项卡。
-
在“数据透视表数据”下,清除或选中“启用显示详细信息”复选框以禁用或启用此选项。
注意: 此设置不适用于 OLAP 数据源。
在数据透视表中,执行以下操作之一:
-
单击要展开或折叠的项旁边的展开或折叠按钮。
注意: 如果看不到展开或折叠按钮,请参阅本主题中的显示或隐藏数据透视表中的展开和折叠按钮部分。
-
双击要展开或折叠的项。
-
右键单击该项,单击“展开/折叠”,然后执行以下操作之一:
-
若要查看当前项的详细信息,请单击“展开”。
-
若要隐藏当前项的详细信息,请单击“折叠”。
-
若要隐藏某一字段中所有项的详细信息,请单击“折叠整个字段”。
-
若要查看某一字段中所有项的详细信息,请单击“展开整个字段”。
-
若要查看下一级别之外某一级别的详细信息,请单击“展开到“<字段名称>””。
-
若要隐藏下一级别之外某一级别的详细信息,请单击“折叠到“<字段名称>””。
-
在数据透视图中,右键单击要显示或隐藏级别详细信息的类别标签,单击“展开/折叠”,然后执行以下操作之一:
-
若要查看当前项的详细信息,请单击“展开”。
-
若要隐藏当前项的详细信息,请单击“折叠”。
-
若要隐藏某一字段中所有项的详细信息,请单击“折叠整个字段”。
-
若要查看某一字段中所有项的详细信息,请单击“展开整个字段”。
-
若要查看下一级别之外某一级别的详细信息,请单击“展开到“<字段名称>””。
-
若要隐藏下一级别之外某一级别的详细信息,请单击“折叠到“<字段名称>””。
默认情况下会显示展开和折叠按钮,但你可能隐藏了它们(例如,当你不希望它们出现在打印报表中时)。 若要使用这些按钮展开或折叠报表中各级别的详细信息,必须确保它们已显示。
在 Excel 2016 和 Excel 2013 中:在“分析”选项卡上的“显示”组中,单击“+/- 按钮”可显示或隐藏展开和折叠按钮。
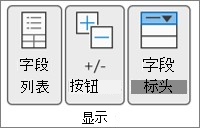
注意: 展开和折叠按钮仅适用于包含详细数据的字段。
可以显示或隐藏详细信息,并禁用或启用相应的选项。
显示值字段详细信息
-
在数据透视表中,执行以下操作之一:
-
右键单击数据透视表的值区域中的某个字段,然后单击“显示详细信息”。
-
双击数据透视表值区域中的某个字段。
值字段所基于的详细信息数据将放置在新工作表上。
-
隐藏值字段详细信息
-
右键单击包含值字段数据的工作表的工作表标签,然后单击“隐藏”或“删除”。
禁用或启用显示值字段详细信息的选项
-
单击数据透视表中的任意位置。
-
在功能区的“选项”或“分析”选项卡(取决于你使用的 Excel 版本)上,在“数据透视表”组中,单击“选项”。
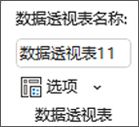
-
在“数据透视表选项”对话框中,单击“数据”选项卡。
-
在“数据透视表数据”下,清除或选中“启用显示详细信息”复选框以禁用或启用此选项。
注意: 此设置不适用于 OLAP 数据源。
在数据透视表中,执行以下操作之一:
-
单击要展开或折叠的项旁边的展开或折叠按钮。
注意: 如果看不到展开或折叠按钮,请参阅本主题中的显示或隐藏数据透视表中的展开和折叠按钮部分。
-
双击要展开或折叠的项。
-
右键单击该项,单击“展开/折叠”,然后执行以下操作之一:
-
若要查看当前项的详细信息,请单击“展开”。
-
若要隐藏当前项的详细信息,请单击“折叠”。
-
若要隐藏某一字段中所有项的详细信息,请单击“折叠整个字段”。
-
若要查看某一字段中所有项的详细信息,请单击“展开整个字段”。
-
默认情况下会显示展开和折叠按钮,但你可能隐藏了它们(例如,当你不希望它们出现在打印报表中时)。 若要使用这些按钮展开或折叠报表中各级别的详细信息,必须确保它们已显示。
在“数据透视表”选项卡上的“显示”组中,单击“ +/- 按钮 ”以显示或隐藏展开和折叠按钮。
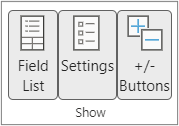
注意: 展开和折叠按钮仅适用于包含详细数据的字段。
从表或区域创建的数据透视表支持显示或隐藏详细信息。
显示值字段详细信息
-
在数据透视表中,执行以下操作之一:
-
单击数据透视表中的任意位置。 在“ 数据透视表 ”选项卡上,单击“ 显示详细信息”。
-
右键单击数据透视表的值区域中的某个字段,然后单击“显示详细信息”。
-
双击数据透视表值区域中的某个字段。
值字段所基于的详细信息数据将放置在新工作表上。
-
隐藏值字段详细信息
-
右键单击包含值字段数据的工作表的工作表标签,然后单击“隐藏”或“删除”。
iPad 上的数据透视表正在逐步推出给在 iPad 上运行 Excel 版本 2.80.1203.0 及更高版本的客户。
在数据透视表中展开和折叠级别
在数据透视表中,长按要展开或折叠的项。

执行下列操作之一:
-
点击 “展开字段 ”可查看当前项的详细信息。
-
点击 “折叠字段 ”可隐藏当前项目的详细信息。
需要更多帮助吗?
可随时在 Excel 技术社区中咨询专家或在社区中获取支持。







