创建和打印标签

创建并打印具有相同标签的页面
-
转到“邮件”>“标签”。
-
选择“选项”并选择要使用的标签供应商和产品。 选择“确定”。
如果看不到产品编号,请选择“新标签”并配置自定义标签。
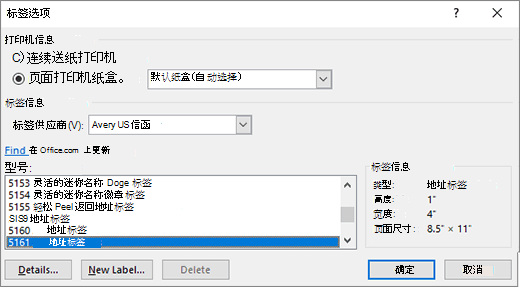
-
在“地址”框中键入地址或者其他信息(仅文本)。
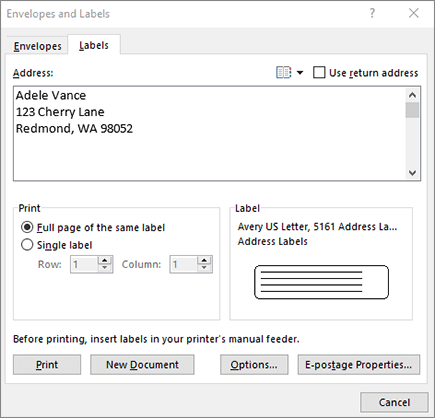
若要使用联系人列表中的地址,请选择插入地址

-
若要更改格式,请选择文本,右键单击,然后使用字体或段落进行更改。
-
选择“确定”。
-
选择同一标签的完整页。
-
选择打印,或新建文档以稍后编辑、保存、打印。
如果只需要一个标签,请从“邮寄”>“标签”菜单选择“单一标签”,以及要在标签工作表上显示的位置。 选择“确定”、目标、“保存”。
设置和打印一页相同标签
-
转到“邮件”>“标签”。
-
选择“选项”。
-
选择“打印器类型”、“标签产品”、“产品编号”。
如果看不到产品编号,请选择“新标签”并配置自定义标签。
-
选择“确定”。
-
在“收信人地址”框中键入地址或者其他信息。
若要使用联系人列表中的地址,请选择插入地址

-
若要更改格式,请选择文本,然后选择“字体”进行更改。
-
选择同一标签的完整页。
-
选择“确定”。
-
选择打印,或新建文档以稍后编辑、保存、打印。
有关将数据与标签合并的信息,请参阅使用邮件合并在 Word 中创建邮件标签或在 Word for Mac 中使用邮件合并。
如果要创建寄信人地址标签,请参阅创建寄信人地址标签。
Word 网页版 不支持直接创建标签。 但是,可以从模板创建标签。
-
打开 Word 网页版。
-
创建新文档时选择标签模板。 如果看不到所需的内容,请选择“更多模板”。
还可以转到 templates.office.com,并搜索标签。
-
对于相同标签的工作表,可填写其中一个标签,然后复制/粘贴其余标签。
提示: 在将标签加载到打印机之前,请将标签打印到纸张,以确保文本与标签保持一致。
另请参阅
若要创建不同标签的页面,请参阅创建名称标签或地址标签的工作表
若要使用图形创建标签页,请参阅将图形添加到标签
若要在部分使用过的工作表上打印标签,请参阅在部分使用过的工作表上打印标签
若要使用邮寄列表创建标签,请参阅邮寄列表打印标签
若要使用模板创建标签,请参阅 Microsoft 标签模板







