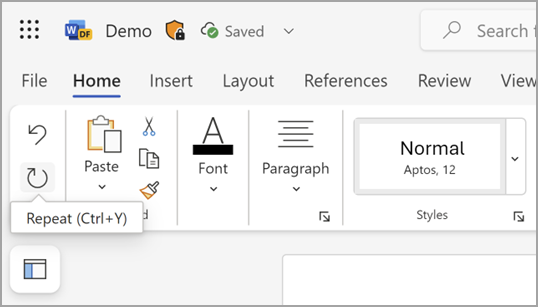可在 Microsoft Word、PowerPoint 和 Excel 中撤消、恢复或重复许多操作。 只要不超过撤消限制,可在保存后撤消更改,然后再次保存(默认情况下,Office 保存最近 100 个可撤消操作)。
撤消操作
若要撤消操作,请按键盘上的 Ctrl+Z ,或在快速访问工具栏上选择“撤消 ”。 如果要撤消多个步骤,可以重复按撤消 (或 Ctrl+Z) 。
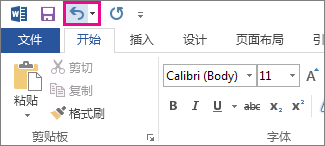
注意: 有关快速访问工具栏的详细信息,请参阅自定义快速访问工具栏。
无法撤消某些操作,例如在“ 文件 ”选项卡上选择命令或保存文件。 如果无法撤消某操作,“撤消”命令将更改为“无法撤消”。
若要同时撤消多个操作,请选择“ 撤消 
提示: 如果无法撤消要还原的更改,可还原文件的先前版本。 请参阅在 OneDrive 或 OneDrive for Business 中还原文件的先前版本
恢复操作
若要重做已撤消的内容,请按 Ctrl+Y 或 F4。 (如果 F4 似乎不起作用,则可能需要按 F-Lock 键 或 Fn 键,然后按键盘上的 F4) ,或在“快速访问”工具栏上选择“重做 ”。 (“ 恢复 ”按钮仅在撤消操作后显示。)
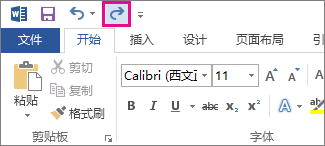
注意: 有关快速访问工具栏的详细信息,请参阅自定义快速访问工具栏。
重复操作
若要重复简单的操作(如粘贴操作),请按 Ctrl+Y 或 F4 (如果 F4 似乎不起作用,则可能需要按 F-Lock 键或 Fn 键,然后键盘上的 F4) ,或在快速访问工具栏上选择“重复 ”。
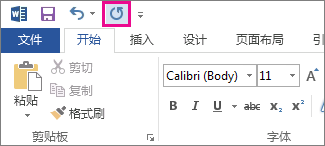
注意:
-
默认情况下,“重复”命令

-
某些操作(如在 Excel 的单元格中使用函数)不能重复。 如果不能重复上一操作,“重复”命令会变为“无法重复”。
Excel 和所有其他 Office 程序的默认撤消/恢复操作上限为 100 个。 但可通过在 Microsoft Windows 注册表中添加条目来更改此限制。
重要: 请记住,某些操作(例如单击“文件”选项卡上的命令或保存文件)无法撤消,且在 Excel 中运行宏会清除撤消堆栈,从而使操作不可用。
警告: 增加撤消级别的数量时应该小心谨慎:增加的撤消级别数量越多,Excel 用于存储撤销历史记录所需的随机存取内存 (RAM) 就越多,这会影响 Excel 的性能。
以下过程使用注册表编辑器更改 Excel 的撤消级别数,在 Word 或 PowerPoint 中也可执行相同的操作。
-
关闭正在运行的任何 Office 程序。
-
在Windows 10或Windows 8中,右键单击 (或长按“开始”按钮) ,然后选择“运行”。
在 Windows 7 或 Windows Vista 中,选择“启动”。
在 Windows XP 中,选择“ 开始” 按钮,然后选择“运行”。
-
在搜索框或“运行”窗口中,键入 regedit,然后按 Enter。
具体操作取决于 Windows 版本,系统可能会要求确认是否要打开注册表编辑器。
-
在注册表编辑器中,根据运行的 Excel 的版本,展开以下任一注册表子项:
-
Excel 2007:HKEY_CURRENT_USER\Software\Microsoft\Office\12.0\Excel\Options
-
Excel 2010:HKEY_CURRENT_USER\Software\Microsoft\Office\14.0\Excel\Options
-
Excel 2013:HKEY_CURRENT_USER\Software\Microsoft\Office\15.0\Excel\Options
-
Excel 2016:HKEY_CURRENT_USER\Software\Microsoft\Office\16.0\Excel\Options
-
-
在“编辑”菜单上,指向“新建”,然后选择“DWORD 值”。 选择“新值 #1”,键入 UndoHistory,然后按 Enter。
-
在“编辑”菜单上,选择“修改”。
-
在“编辑 DWORD 值”对话框中,选择“基数”下的“十进制”。 在“值”框中键入值,选择“确定”,然后退出“注册表”编辑器。
-
启动 Excel。 Excel 将按步骤 7 中指定的操作数存储撤消历史记录。
相关链接
撤消操作
按 
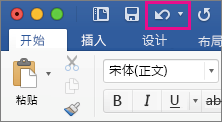
无法撤消某些操作,例如在“ 文件 ”菜单上选择命令或保存文件。 如果无法撤消某操作,“撤消”命令将更改为“无法撤消”。
若要同时撤消多个操作,请选择“ 撤消”旁边的箭头,在列表中选择要撤消的操作,然后选择该列表。
提示: 如果无法撤消要还原的更改,可还原文件的先前版本。 请参阅在 OneDrive 或 OneDrive for Business 中还原文件的先前版本
恢复操作
若要重做已撤消的内容,请按 
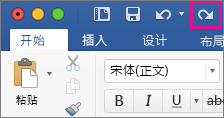
重复操作
若要重复简单的操作(例如粘贴操作),请按 
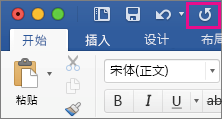
在 Word 网页版 、PowerPoint 网页版 和 Excel 网页版 中,可以撤消或重做基本操作。 更高级的选项适用于 Office 桌面版。
撤消操作
按 Ctrl+Z 或在功能区中选择“
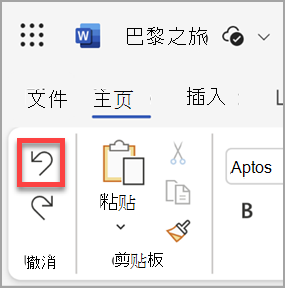
无法撤消某些操作,例如在“ 文件 ”选项卡上选择命令或保存文件。 如果无法撤消某操作,“撤消”命令将变暗。 
提示: 如果无法撤消要还原的更改,可还原文件的先前版本。 请参阅在 OneDrive 或 OneDrive for Business 中还原文件的先前版本
恢复操作
若要重做已撤消的内容,请按 Ctrl+Y 或在功能区中选择“
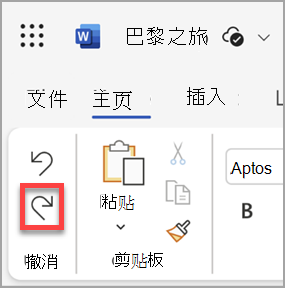
重复操作
若要重复简单操作(例如粘贴操作),请按键盘上的 Ctrl+Y 或选择“开始”选项卡上的“重复”。