Microsoft Teams 中的会议选项
会议选项是在会议期间启用、限制或关闭某些功能的一组设置。 组织者可以更改会议选项,以影响参与者在会议期间的参与和互动方式。
默认会议选项由组织的 IT 管理员确定,但组织者可以为特定会议更改这些选项。
本文内容
关于会议选项
|
会议选项 |
选项功能 |
何时使用 |
|---|---|---|
|
Sensitivity |
敏感度标签 为机密会议增加了安全性。 某些会议选项(如录制会议)可能不可用,具体取决于你选择的标签。 选择“ 敏感度 ”,从下拉菜单中选择敏感度标签。 |
如果在会议期间将共享机密信息,并且你想要自动应用更安全的设置,请使用敏感度标签。 |
|
谁可以绕过大厅? |
使用大厅决定谁直接进入会议,以及谁应该等待进入会议。 如果使用大厅,则 (,允许其他人) 将看到大厅中的人员列表。 从那里,你可以选择承认或拒绝他们。 |
使用大厅为会议添加另一层安全性。 通过允许来自受信任组织和帐户的人员绕过大厅,轻松管理大型会议。 |
|
人员拨入可以绕过大厅 |
打开人员拨入可以绕过大厅 开关,以 允许任何通过电话加入会议的人进入,而无需在大厅等待。 根据 IT 管理员设置的策略,拨入的人员可能会暂时放置在大厅中,直到组织或受信任的组织的人员加入会议。 |
在大型会议中应用此设置,可减少等待人数,并更轻松地管理大厅。 |
|
在拨入或离开时通知用户。 |
打开 “用户拨入加入或离开时通知 ”开关,在通过电话加入或离开会议的人员呼叫时接收警报。 默认情况下,管理员可能已启用这些警报。 |
如果要跟踪谁仍在你的会议中,以及谁已经离开,请使用此设置。 |
|
选择共同组织者 |
邀请人员加入会议后,请添加共同组织者,为他们提供大多数组织者功能。 |
添加共同组织者,获取管理会议、大厅和分组讨论室的更多帮助。 |
|
谁可以演示 |
有关在会议之前和会议期间选择演示者和更改某人角色的详细信息,请参阅Teams 会议中的角色。 注意: 会议室是组织的一部分,因此它们将采用与组织中任何其他参与者相同的方式加入会议。 |
在会议之前和会议期间指定演示者,以使会议保持专注和正轨。 |
|
管理与会者看到的内容 |
指定演示者并打开 “管理与会者看到的内容 ”切换开关,以仅显示共享内容和你在屏幕上带来的人员。 此选项将限制与会者麦克风和相机的使用。 |
使用此设置,使会议保持正常、专业且不受干扰。 |
|
允许与会者使用麦克风 |
打开或关闭 “允许与会者使用麦克风”开关以更改与会者麦克风权限。 |
使用此设置在会议期间管理与会者讨论。 |
|
允许与会者使用摄像头 |
打开或关闭 “允许与会者使用相机 ”开关以更改与会者相机权限。 |
关闭此设置以在会议期间专注于共享内容和演示者,并鼓励与会者参与。 |
|
自动录制 |
打开 “录制”自动 切换,以 在会议开始时立即录制会议 。 |
应用此设置以确保在停止录制或会议结束之前录制所有会议。 |
|
会议聊天 |
更改此设置,允许与会者随时聊天,仅在会议期间或根本不聊天。 默认情况下,受邀参加会议的任何人都可以 在会议 之前、会议期间和会议后参与会议聊天。 |
将此设置更改为在会议或活动期间限制或打开与会者讨论。 |
|
关闭会议聊天的复制或转发 |
在Teams 高级版中,打开“关闭复制或转发会议聊天”开关,以防止与会者复制和粘贴会议聊天中的内容。 打开此选项后,右键单击以复制、 Ctrl + C、 转发邮件、 共享到 Outlook 和 复制链接将不可用。 这不会阻止使用屏幕捕获或第三方软件。 |
打开此开关以确保不会从会议聊天中共享敏感信息。 |
|
允许反应 |
默认情况下,与会者可以在 会议期间发送实时反应 ,以表达他们对共享内容的感觉。 |
关闭在大型会议中 切换“允许反应 ”,以限制干扰或使会议录制不受反应弹出窗口的限制。 |
|
提供 CART 标题 |
打开“ 提供 CART 字幕 ”切换开关,以 在会议期间使用通信访问实时翻译 (CART) 字幕 。 CART 字幕由经过训练的 CART 字幕管理员生成,他们可立即收听语音并将其翻译为文本。 |
使用 CART 字幕提供准确翻译的字幕,使会议更易于访问和包容。 |
|
启用绿色房间 |
绿色会议室允许组织者和演示者在与会者在大厅中等待时加入活动。 |
在与会者出席之前,使用绿色会议室为活动做准备。 测试音频和视频、共享内容等。 |
|
启用语言解释 |
打开 “启用语言翻译 ”开关,将专业翻译添加到会议,该专业翻译可以立即将说话人的语言实时翻译成另一种语言。 |
使用语言翻译在多语言会议中打破 语言障碍。 |
|
问答 |
启用 Q&A ,允许与会者在会议期间匿名提问、发布回复和发布帖子。 Q&A 可以不受修改,也可以由会议共同组织者进行审阅。 |
使用 Q&A 使大型活动对与会者更具互动性和吸引力。 实时接收和回答用户的问题。 |
|
谁可以录制 |
启动会议录制的人员拥有录制内容,以后可以将其删除。 使用此设置可管理可以开始和拥有录制的人员。 |
|
|
端到端加密 |
Teams 高级版中提供了端到端加密,可帮助保护敏感的会议信息。 打开 “端到端加密 ”开关,以加密其源上的会议数据,并在目标处解密会议数据。 |
在高度机密的会议期间,使用端到端加密实现额外的安全层。 |
|
对共享内容应用水印 |
当你打开“将水印应用于共享内容”开关(Teams 高级版中提供)时,每个会议参与者将看到一个水印,其中包含其姓名和电子邮件地址在共享视觉内容中强制转换。 |
对高度敏感的会议应用水印,以增加额外的安全层,并阻止与会者共享未经授权的屏幕截图。 |
|
允许参与者重命名自己 |
打开 “允许参与者重命名自己 ”开关,以允许参与者在会议期间更改其显示名称。 |
启用此设置可让参与者更自由地决定如何在会议中呈现。 |
|
允许出席报告 |
出席报告 包含会议出席情况详细信息,包括与会者停留的时间、会议持续时间等。 打开 “允许出席报告”切换以生成、查看和下载考勤报告。 |
使用出席情况报告获取有关会议和参与者行为的更多见解。 |
|
会议主题 |
会议主题 (在 Teams 高级版 中提供)将组织的视觉对象(如徽标和品牌颜色)应用于会议界面。 打开 “会议主题 ”切换以应用组织的自定义主题。 |
应用会议主题,获得更个性化的品牌化会议体验。 |
默认会议选项
默认会议选项由 IT 管理员设置,可能会影响会议安全性或可以使用的功能。
网络中断
如果 Teams 网络中断,会议选项可能会还原回 IT 管理员设置的默认值。 如果发生这种情况,请在会议开始前检查会议选项,确保按所需方式设置这些选项。
解决中断后,设置将恢复正常。 如需更多帮助,请联系 IT 管理员。
更改会议选项
如果组织会议,可以根据会议类型访问和更改其设置:
安排会议
有几种不同的方法可用于获取已安排会议的“会议”选项 :
-
在 Teams 中,转到 “日历

提示: 会议选项将在默认浏览器上的新窗口中打开。 为了获得最佳体验,请使用 Edge 打开所有会议选项。
-
在会议邀请中,选择“ 会议选项”。
-
在会议期间,选择会议窗口顶部的“更多操作

-
在会议期间到达那里的另一种方法是在会议控件中选择“显示参与者


即时会议
开始会议后,请从频道或日历 

-
在会议控件中选择“显示参与者

-
在列表上方,选择“管理权限 ”

在所有其他会议期间,选择会议窗口顶部的“更多操作
锁定会议
在 Teams 中,会议组织者可以选择锁定其会议,以防止后续加入尝试。 任何尝试从任何设备加入锁定会议的人都会被告知会议已锁定。
进入会议后,选择“参与者 >...”> 锁定会议 (或在锁定) 时将其解锁。
锁定会议后,其他参与者将无法加入,但被邀请者仍然可以访问会议聊天、录制和其他会议信息。
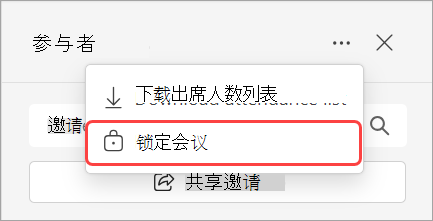
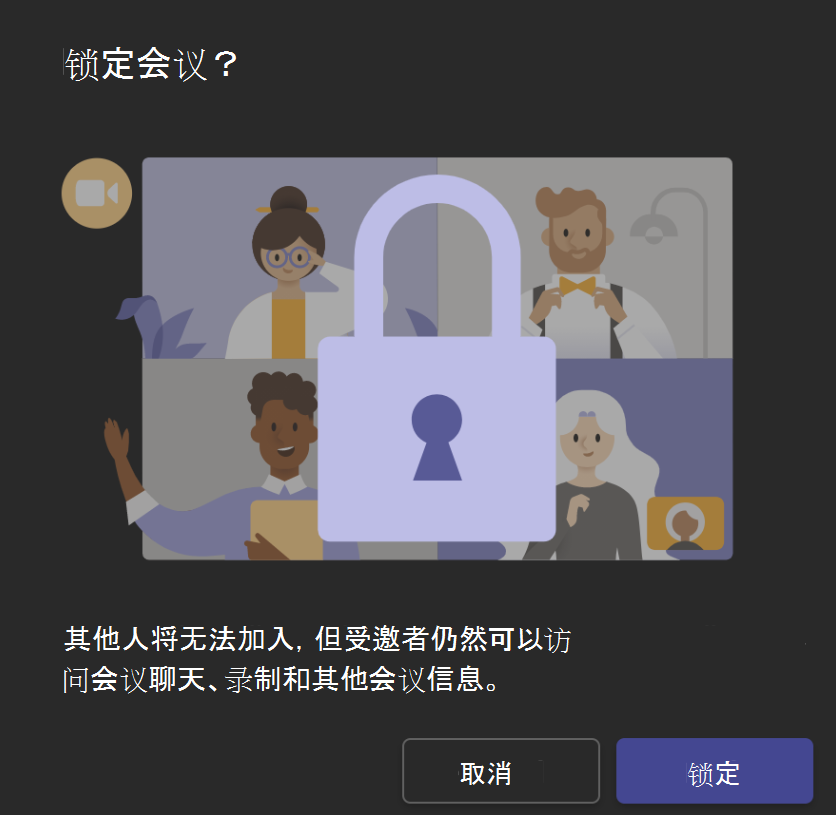
注意: 参与者离开会议后,在会议解除锁定之前,他们将无法再次加入会议。







