图表的水平 (类别) 轴 (也称为 x 轴)显示文本标签而不是数值间隔,并且提供的缩放选项比图表的垂直 (值) 轴(也称为 y 轴)提供的缩放选项更少。
但是,可以指定以下轴选项:
-
刻度线和标签之间的间隔
-
标签的位置
-
类别的显示顺序
-
坐标轴类型 (日期轴或文本轴)
-
刻度线的位置
-
水平轴与垂直轴交叉的点
若要更改图表中其他轴的刻度,请参阅 更改图表中垂直 (值的刻度) 轴 或 更改图表中轴) 深度 (系列的比例。
注意: 以下过程适用于 Office 2013 及更高版本。 正在查找 Office 2010 步骤?
-
在图表中,单击以选择要更改的分类轴,或执行以下操作以从图表元素列表中选择坐标轴:
-
单击图表中的任意位置。
这将显示“图表工具”,并添加“设计和格式”选项卡。
-
在“ 格式 ”选项卡上的“ 当前选定内容” 组中,单击顶部框中的箭头,然后单击“ 水平 (类别) 轴”。
-
-
在“格式”选项卡上的“当前所选内容”组中,单击“设置所选内容格式”。
-
在“ 设置轴格式 ”窗格中,执行以下任一操作:
重要: 仅当选择了类别轴时,以下缩放选项才可用。
-
若要反转类别的顺序,请展开“轴选项”,然后选择“按反向顺序检查类别”框。
-
若要将轴类型更改为文本轴或日期轴,请展开 “轴选项”,然后在“ 轴类型”下,选择“ 文本轴 ”或“ 日期轴”。 文本和数据点在文本轴上均匀间隔。 日期轴按设置的间隔或基本单位(例如天数、月数或年数)按时间顺序显示日期,即使工作表上的日期不按顺序或以相同的基准单位显示。
注意: 默认情况下, 根据数据自动选择 将确定对数据类型最有意义的轴类型。
-
若要更改垂直 (值) 轴与水平 (类别) 轴相交的点,请展开“ 轴选项”,然后在“ 垂直轴交叉”下,选择“ 类别编号 ”并在文本框中键入所需的数字,或选择“ 最大类别 ”以指定垂直 (值) 轴与 x 轴上最后一个类别之后的水平 (类别) 轴交叉。
-
若要更改刻度线之间的间隔,请展开 “刻度线”,然后在“ 刻度线之间的间隔 ”框中,键入所需的数字。
注意: 键入的数字决定了在刻度线之间显示多少个类别。
-
若要更改轴刻度线的位置,请展开 “刻度线”,然后在“ 主要类型 ”和“ 次要类型 ”框中选择所需的任何选项。
-
若要更改轴标签之间的间隔,请展开 “标签”,然后在 “标签之间的间隔”下,选择“ 指定间隔单位 ”,并在文本框中键入所需的数字。
提示: 键入 1 可显示每个类别的标签, 键入 2 可显示其他类别的标签, 键入 3 可显示每三个类别的标签,依此类而行。
-
若要更改轴标签的位置,请展开 “标签”,然后在“ 距离轴 ”框中,键入所需的数字。
提示: 键入较小的数字,将标签放置在更靠近轴的位置。 如果希望标签与轴之间的距离更大,请键入更大的数字。
-
-
在图表中,单击要更改的分类轴,或执行以下操作以从图表元素列表中选择坐标轴:
-
单击图表中的任意位置。
此操作将显示“图表工具”,其中包含“设计”、“布局”和“格式”选项卡。
-
在“ 格式 ”选项卡上的“ 当前选定内容” 组中,单击“ 图表元素 ”框旁边的箭头,然后单击“ 水平 (类别) 轴”。
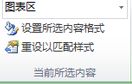
-
-
在“格式”选项卡上的“当前所选内容”组中,单击“设置所选内容格式”。
-
在“ 设置轴格式 ”对话框的“ 轴选项”下,执行以下一项或多项操作:
重要: 仅当选择了类别轴时,以下缩放选项才可用。
-
若要更改刻度线之间的间隔,请在“ 刻度线间隔 ”框中,键入所需的数字。
注意: 键入的数字决定了在刻度线之间显示多少个类别。
-
若要更改轴标签之间的间隔,请在“标签间隔”下,单击“指定间隔单位”,然后在文本框中输入所需的数字。
提示: 键入 1 可显示每个类别的标签, 键入 2 可显示其他类别的标签, 键入 3 可显示每三个类别的标签,依此类而行。
-
若要更改轴标签的位置,请在“标签与坐标轴的距离”框中,输入所需的数字。
提示: 键入较小的数字,将标签放置在更靠近轴的位置。 如果希望标签与轴之间的距离更大,请键入更大的数字。
-
若要反转类别的顺序,请选择“按反向顺序检查类别”框。
-
若要将轴类型更改为文本轴或日期轴,请在“ 轴类型”下单击“ 文本轴 ”或“ 日期轴”。 文本和数据点在文本轴上均匀间隔。 日期轴按设置的间隔或基本单位(例如天数、月数或年数)按时间顺序显示日期,即使工作表上的日期不按顺序或以相同的基准单位显示。
注意: 默认情况下, 根据数据自动选择 将确定对数据类型最有意义的轴类型。
-
若要更改轴刻度线和标签的位置,请在 “主要刻度线类型”、“ 次要刻度线类型”和“ 轴标签 ”框中选择所需的任何选项。
-
若要更改垂直 (值) 轴与水平 (类别) 轴相交的点,请在“ 垂直轴交叉”下单击“ 类别编号”,然后在文本框中键入所需的数字,或单击“ 最大类别 ”以指定垂直 (值) 轴与 x 轴上最后一个类别之后的水平 (类别) 轴交叉。
-
提示:
-
更改轴的刻度后,可能还需要更改轴的格式设置方式。 有关详细信息,请参阅更改图表轴的显示。
-
缩放不会更改数据系列之间的序列重叠或间隙宽度。 若要更改序列重叠或间距宽度,请右键单击数据系列,然后单击“ 设置数据系列格式”。 在 “系列选项”下,指定所需的设置。
默认情况下,将自动计算图表中的每个坐标轴的最小和最大刻度值。 但是,可以自定义刻度以更好地满足你的需要。 例如,如果数据表中的所有数据点都介于 60 和 90 之间,你可能希望数值 (y) 坐标轴的范围为 50 到 100,而不是 0 到 100。 当数值轴覆盖非常大的范围时,还可以将轴更改为对数刻度 (也称为对数刻度) 。
-
此步骤仅适用于Word for Mac:在“视图”菜单上,单击“打印布局”。
-
单击图表。
-
在“ 格式 ”选项卡上,在下拉列表中单击“ 水平 (类别) 轴 ”,然后单击“ 格式窗格”。
-
在“ 设置轴格式 ”窗格中,执行以下任一操作:
重要: 仅当选择了类别轴时,以下缩放选项才可用。
-
若要反转类别的顺序,请展开“轴选项”,然后选择“按反向顺序检查类别”框。
-
若要将轴类型更改为文本轴或日期轴,请展开 “轴选项”,然后在“ 轴类型”下,选择“ 文本轴 ”或“ 日期轴”。 文本和数据点在文本轴上均匀间隔。 日期轴按设置的间隔或基本单位(例如天数、月数或年数)按时间顺序显示日期,即使工作表上的日期不按顺序或以相同的基准单位显示。
注意: 默认情况下, 根据数据自动选择 将确定对数据类型最有意义的轴类型。
-
若要更改垂直 (值) 轴与水平 (类别) 轴相交的点,请展开“ 轴选项”,然后在“ 垂直轴交叉”下,选择“ 类别编号 ”并在文本框中键入所需的数字,或选择“ 最大类别 ”以指定垂直 (值) 轴与 x 轴上最后一个类别之后的水平 (类别) 轴交叉。
-
若要更改刻度线之间的间隔,请展开 “刻度线”,然后在“ 刻度线之间的间隔 ”框中,键入所需的数字。
注意: 键入的数字决定了在刻度线之间显示多少个类别。
-
若要更改轴刻度线的位置,请展开 “刻度线”,然后在“ 主要类型 ”和“ 次要类型 ”框中选择所需的任何选项。
-
若要更改轴标签之间的间隔,请展开 “标签”,然后在 “标签之间的间隔”下,选择“ 指定间隔单位 ”,并在文本框中键入所需的数字。
提示: 键入 1 可显示每个类别的标签, 键入 2 可显示其他类别的标签, 键入 3 可显示每三个类别的标签,依此类而行。
-
若要更改轴标签的位置,请展开 “标签”,然后在“ 距离轴 ”框中,键入所需的数字。
提示: 键入较小的数字,将标签放置在更靠近轴的位置。 如果希望标签与轴之间的距离更大,请键入更大的数字。
-
若要定位标签,请展开 “标签”,然后在下拉列表框中选择一个选项。
-







