若要快速更改工作簿所有工作表中对象的文本字体、颜色或常规外观,请尝试切换到其他主题或自定义主题以满足需求。 如果喜欢特定主题,可设置为所有新工作簿的默认值。
若要切换到其他主题, 请单击"页面 布局">" 主题",然后选取想要的主题。
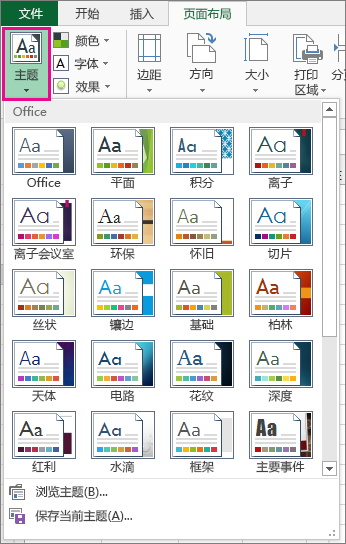
若要自定义该主题,可根据需要更改其颜色、字体和效果,使用当前主题保存它们,并根据需要将其设置为所有新工作簿的默认主题。
更改主题颜色
选取不同的主题调色板或更改其颜色将影响颜色选取器中的可用颜色和工作簿中使用的颜色。
-
单击"页面>颜色",然后选取需要的颜色集。
第一组颜色用于当前主题。
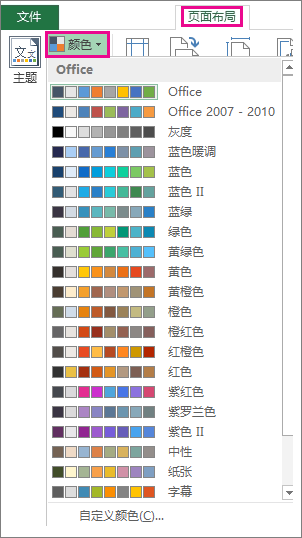
-
要创建您自己的一组颜色,请单击“自定义颜色”。
-
对于要更改的每个主题颜色,请单击该颜色旁边的按钮,然后选取"主题颜色" 下的颜色。
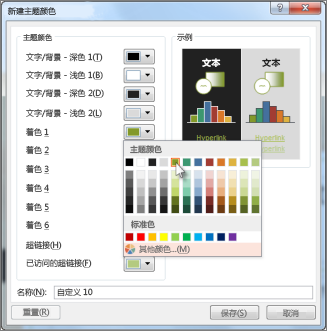
若要添加自己的颜色,请单击" 其他颜色",然后在"标准"选项卡上 选取 颜色或在"自定义"选项卡上 输入 数字。
提示: 在 "示例 "框中,可预览所做的更改。
-
在"名称"框中,键入新颜色集的名称,然后单击"保存"。
提示: 如果要返回到 原始颜色 , 可以在单击" 保存"之前单击"重置"。
-
若要使用当前主题保存这些新主题颜色,请单击"页面布局>主题>保存当前主题"。
更改主题字体
选择不同的主题字体可让你一次更改文本。 为此,请确保使用"正文"和"标题"字体来设置文本格式。
-
单击 " 页面 >"字体",然后选取一组你需要的字体。
第一组字体用于当前主题。
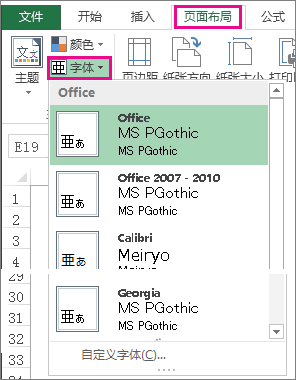
-
若要创建自己的字体集,请单击"自定义字体"。
-
在" 创建新主题字体" 框中的"标题 字体 "和"正文 字体 "框中,选择想要的字体。
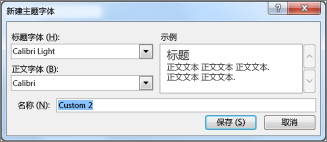
-
在"名称"框中,键入新字体集的名称,然后单击"保存"。
-
若要使用当前主题保存这些新主题字体,请单击"页面布局>主题>保存当前主题"。
更改主题效果
选取一组不同的效果可应用不同类型的边框和视觉效果(如底纹和阴影)来更改在工作表中使用的对象的外观。
-
单击 " 页面> 效果",然后选取想要的效果集。
第一组效果用于当前主题。
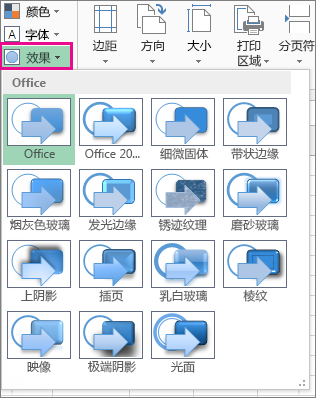
注意: 不能自定义一组效果。
-
若要保存使用当前主题选择的效果,请单击"页面布局">主题>"保存当前主题"。
保存自定义主题以重复使用
对主题进行更改后,可以保存它以再次使用它。
-
单击"页面布局>主题>保存当前主题"。
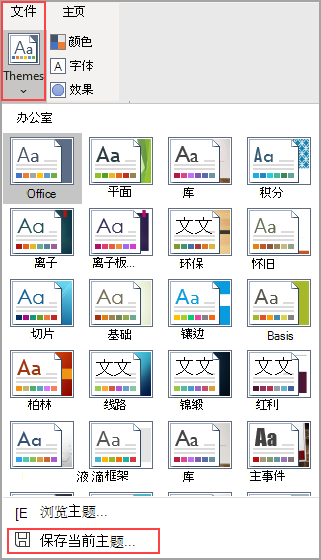
-
在"文件名"框中,键入主题的名称,然后单击"保存"。
注意: 主题作为主题文件 (.thmx) 保存在本地驱动器上的"文档主题"文件夹中,并自动添加到单击"主题"时出现的自定义主题列表中。
使用自定义主题作为新工作簿的默认主题
若要将自定义主题用于所有新工作簿,请将其应用于空白工作簿,并将其另存为 XL (Start 文件夹(通常为 C:\Users\用户名 \AppData\Local\Microsoft\Excel\XLStart) 中名为 Book.xltx 的模板)。
若要设置Excel自动打开使用 Book.xltx 的新工作簿:
-
单击"文件>选项"。
-
在" 常规" 选项卡上的 "启动选项"下,取消选中"启动此应用程序时 显示'开始'屏幕" 框。
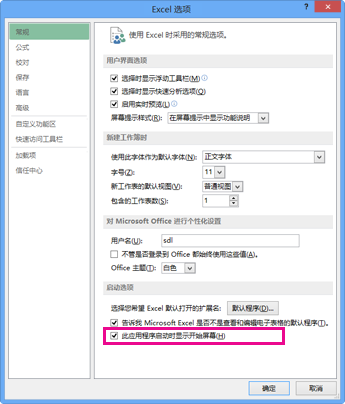
下次您开始创建Excel,它将打开一个使用 Book.xltx 的工作簿。
提示: 按 Ctrl+N 还会创建使用 Book.xltx 的新工作簿。







