视频所有者和流管理员可以上传视频的新版本,而无需更改视频链接、嵌入代码或视频详细信息和权限。
与视频相关的以下信息在以前的版本中保留:
-
详细信息 (名称、说明、视频语言)
-
权限
-
选项 (注释)
-
视图、批注和点赞历史记录
不会保留以前版本的视频中的以下信息:
-
缩略 图。 将删除任何自定义缩略图,并生成新的缩略图。
-
形式。 虽然表单本身仍处于Microsoft Forms状态,但你需要在将新版本上传到 Stream 后打开该版本,并将每个表单放在视频中的正确位置。
-
谈话 全文。 将删除任何编辑或自定义上传描述文字和字幕文件,并在加载新版本的视频时生成新的脚本。
如何替换视频
-
在 “流”中,找到要替换 (的视频,例如,通过 “我的视频 ”) 并选择组
-
对于点播视频,在视频的“操作”部分中,单击“ 编辑” 图标
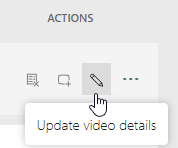
- 或 -
对于实时事件视频,请在“更多”菜单上单击“更新视频详细信息”
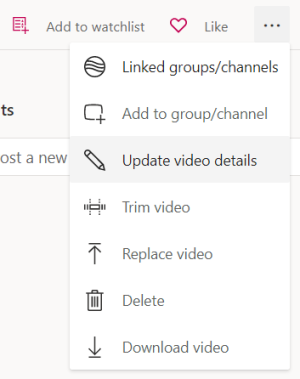
-
选择顶部栏中的“ 替换视频 ”或“...” (更多菜单) 图标
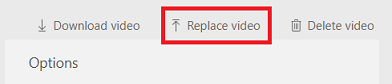
- 或 -
对于实时事件视频,请在“更多”菜单上单击“替换视频”
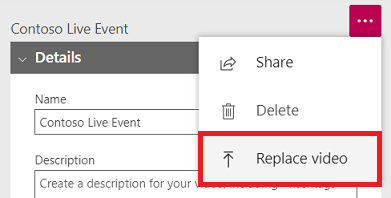
警告: 上传新版本时,Stream 会永久删除旧版本。 在上传新版本之前,请务必执行步骤 4。
-
在上传新版本之前:
-
保存对你有用的任何文件:原始视频、描述文字和副标题文件以及缩略图
-
如果视频上有任何窗体,请记下它们出现在原始表单中的位置,并决定是否要在新版本中使用它们
-
-
将新视频拖到 “替换视频 ”页上,或单击“ 浏览 ”选择文件
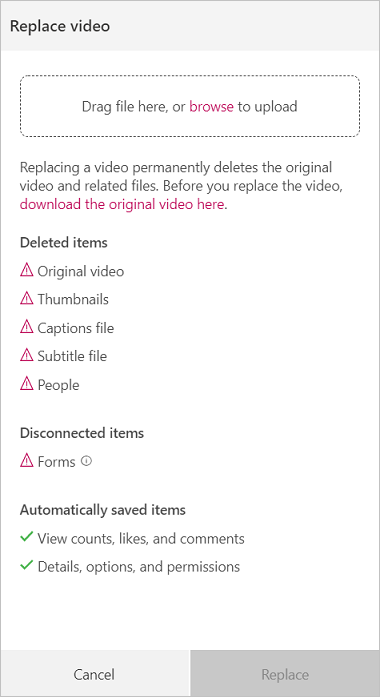
-
单击“替换”
-
上传和处理视频时,视频详细信息页面将打开,并在页面顶部显示上传和替换完成百分比
-
发布新版本的视频后,你将收到一条通知,指示它已准备就绪,可供使用







