图片能够在页面上产生一种效力 - 可用来吸引读者的注意,并可以传达或增强你要表达的含义。 图片可帮助读者从文本中找到阅读的入口点。 它们为读者提供了描述文本大致内容的快速摘要,并帮助读者快速把握复杂的思路。
图片可以缓解单调、隐晦的印象。 但是,如果图片与消息不密切相关,它们也会分散对消息的注意力。 请确保通过出版物中的图片掌控你要表达的含义。 可以尝试使用 Microsoft Designer 或通过从 Microsoft Designer 模板开始生成新图像或向图像添加文本。
您要做什么?
使用图片增强您要表达的含义
当您创建或选择出版物的图像时,这些图像应该:
-
相关 使用图片来阐明主要概念。 由于读者会通过阅读提要和图片标题来快速浏览页面,因此,你可以通过图片和简短描述来强化你要表达的含义,帮助读者逐步掌握你要传达的最重要信息。
-
一致 通过选择或处理图片来使出版物保持一致。 可以通过多种方法来让图片保持一致的外观。 例如,可以使用较小的调色板或单个强调文字颜色、通用图形样式、相同的拍摄角度或视点或一致的亮度。 还可以向每个图像应用相同的滤镜效果,或者,可以在逐步发展的情节中使用相同的人类模型。
-
人像 大多数人都热衷于了解其他人。 人的肖像可以吸引读者的注意,尤其是当图像与主题相关并在诉说情节时。 通过使用图像来展示某个正在使用你产品或服务的人,可以帮助读者了解该产品或服务的工作原理,并想像他们自己使用该产品或服务的情景。
-
非动画 动画可以吸引眼球,但是会让读者“欲罢不能”。 免费的动画存在使潜在客户偏离初衷的风险 — 由于过度分心,他们可能会错过要点。 如果您要在联机出版物中使用动画图片,请明确地指定图片的用途(例如,展示产品的用法序列)。
使用适当大小的图片作为媒介
可以更改图形的大小和分辨率,通常效果良好。 但是,有时无法根据你的需要充分放大或缩小图形。 正因如此,在开始查找最符合要求的图形之前,最好是了解自己的需要。
使用画图程序、扫描程序或数码相机创建的图形由一个网格构成,该网格包含许多带有不同颜色的方块,称为像素。 在出版物中,不管你是放大还是缩小某个图片,该图片都会包含相同的信息量或像素数。
图片的分辨率以每英寸像素数 (ppi) 或每英寸点数 (dpi) 表示。 这些术语通常可以换用。
如果您希望在放大图片时显示更多详细信息,则您需要使用一个包含更多像素或更高效分辨率的图片。 放大图片会降低分辨率(ppi 减小)。 缩小图片的尺寸会提高其分辨率(ppi 增大)。
如果你的图片分辨率太低,图片的外观将是块状或像素状。 如果图片分辨率太高,出版物的文件大小将会不必要地变大,因而需要花费更长时间将它打开、编辑和打印。 分辨率高于 1,000 ppi 的图片可能根本无法打印。
找到有效分辨率
出版物中的每个图片都包含有效分辨率,有效分辨率考虑了图形的原始分辨率,以及在 Publisher 中缩放时的效果。 例如,原始分辨率为 300 ppi 的图片在放大 200% 后,有效分辨率为 150 ppi。
要查找出版物中的图片的有效分辨率,请执行下列操作:
-
单击“工具”>“图形管理器”。
-
在“图形管理器”任务窗格中的“选择图片”下,单击要查看其信息的图片旁边的箭头,然后单击“详细信息”。
-
“有效分辨率”域以每英寸点数 (dpi) 显示分辨率。
如果你打算使用专业印刷机打印彩色图片,则图片的分辨率应介于 200 ppi 和 300 ppi 之间。 你可以使用较高的分辨率(最高 800 ppi),但不应使用较低的分辨率。 如果你只是打算联机使用图片(例如,在 Web 上,或者在 PowerPoint 中),则图片的分辨率只需是 96 ppi,这是计算机显示器的屏幕分辨率。
文件格式也会影响文件大小。 在更改图片的分辨率之前,请确保使用的文件格式对于图像内容合适。 下表列出了常见的图片文件格式、用途和各自的优势。
|
文件格式 |
联机 |
桌面打印 |
专业印刷 |
主要用途 |
特征 |
|---|---|---|---|---|---|
|
BMP |
x |
x |
线条艺术(图标、按钮、徽标) |
文件大小较小,颜色少,不支持透明,压缩率低 |
|
|
EMF |
x |
x |
线条艺术 |
在 BMP 基础上的改进版本,文件大小更小 |
|
|
EPS |
x |
x |
线条艺术,结合剪辑路径、双色和专色的艺术效果 |
CMYK 颜色数据 |
|
|
GIF |
x |
低分辨率、平面颜色、锐边线条艺术(图标、按钮、徽标),动画 |
文件大小较小,颜色少,支持透明,在不损失细节的情况下进行一定的压缩 |
||
|
JPEG |
x |
x |
照片 |
文件大小较小,数百万种色彩,不支持透明,在不损失细节的情况下进行灵活压缩 |
|
|
PNG |
x |
X |
x |
线条艺术,动画 |
在 GIF 基础上的改进版本,文件大小更小,数百万种色彩,支持透明,在不损失细节的情况下进行压缩 |
|
TIFF |
x |
x |
照片,线条艺术 |
文件大小较大,丰富的 RGB 和 CMYK 颜色数据,支持透明,在不损失细节的情况下进行压缩 |
|
|
WMF |
x |
x |
线条艺术 |
在 BMP 基础上的改进版本,文件大小更小 |
缩小高分辨率图形
如果只有少量图形的分辨率太高,可能仍然可以正常打印这些图形。 如果你有多个高分辨率图形,如果你通过压缩它们来降低其分辨率,则出版物的打印效率会更高。
在压缩图片之前,确定它在页面上的大小。 当你在 Publisher 中压缩图片时,图片会损失细节,因此,以后在放大该图片时,可能会降低其质量。 你可以在不损失质量的情况下,进一步减小已压缩图片的尺寸。 如果你要这样做,请再次压缩以删除其他不需要的图像数据。
重要: 在降低你要包含在将由专业印刷机打印的出版物中的图形分辨率之前,应该咨询专业印刷机构。 他们将会告知你所需的确切分辨率。
缩小高分辨率图形
在 Publisher 中,可以通过压缩降低一个、几个或所有图片的分辨率。
-
右键单击图片,然后单击“设置图片格式”>“图片”。
-
单击“压缩”。
-
在“压缩图片”对话框中的“目标输出”下,执行下列操作之一:
-
单击“专业印刷”将图片压缩为每英寸 300 像素 (ppi)。
-
单击“桌面打印”将图片压缩为每英寸 220 ppi。
-
单击“Web”将图片压缩为每英寸 96 ppi。
-
-
在“立即应用压缩设置”下,选择要压缩出版物中的所有图片还是仅压缩所选的图片,然后单击“确定”。
-
如果出现一条消息,询问是否要应用图片优化,则请单击“是”。
压缩版本的相同图片将替换高分辨率原始图片。
使用链接的图片来减少出版物的大小
每次在出版物中插入图片时,出版物的大小会增加。 通过插入图片的链接,您可以避免嵌入图形导致的文件大小增大。
当您插入图片的链接时,出版物中的图片将会反映用户对图像文件所做的任何后续更改。
注意: 如果将出版物移到另一台计算机,请确保也移动所链接图片的副本。 如果使用“打包向导”,则此步骤会自动完成。
将图片作为链接插入
-
单击“插入”>“图片”>“从文件”。
-
在“插入图片”对话框中,通过浏览找到所需的图片,然后将它选中。
-
单击“插入”旁边的箭头,然后单击“链接到文件”。
获取您可以使用的图片
在想法、眼光和设备均已具备的情况下,您可以自行拍摄图片,或者雇用某人来拍摄。
如果您没有足够的能力来创建专业水准的照片或插图,可以在各种联机资源中查找图片,包括:
-
必应,可以在不离开 Office 的情况下使用。 在 Office 2013 或 2016 中,转到“插入”>“联机图片”。 在早期版本的 Office 中,转到“插入”>“剪贴画”。
-
素材图库公司,例如 Corbis 和 Getty(需付费)。
-
其他搜索引擎,例如 MSN、Yahoo 和 Google(使用权限各不相同)。
-
图书馆和其他公共机构,例如国会图书馆(使用权限各不相同)。
法律问题
联机广泛提供的图像会使人经不起诱惑,在未获得明确许可或未付款的情况下从 Web 复制和重复使用某张图片。 在发布某张图像之前,请确保您有权使用该图像,以免侵犯版权。
使用来自必应的图片或剪贴画时,你有责任尊重版权,必应中的许可证筛选器可帮助你选择要使用的图片。
如果购买了图库中的素材,即购买其使用权,因此可以用于各种目的。 大多数图片和图库素材不能用于转售;也就是说,可以使用它来推广业务,但不能将它本身作为产品进行销售。
在发布图像之前,如果您在使用图像方面有任何疑问,请与原图所有者联系,并咨询有关权限的问题。
优化获取的图片
你可以更改和增强图片,使出版物具有符合客户和你企业需求的独特外观或特征。 尽管你可以使用照片编辑程序来做出几乎不限次数的更改,但是,你也可以使用 Publisher 中的绘图工具对图片进行优化,包括以下操作:
使用效果时,可以通过向出版物中的所有图片应用该效果来使出版物保持一致的外观。
提示: 修改剪辑后,可能需要将其保存,以便将来可以重复使用。 若要保存修改的剪辑,请右键单击该剪辑,然后单击“另存为图片”。 在“另存为”对话框的“保存类型”列表中,单击一种文件格式。 如果你打算在印刷出版物中使用修改的剪辑,请以 Microsoft Windows 图元文件 (.wmf) 格式保存。 如果你打算在 Web 出版物中使用该剪辑,请单击“更改”,然后单击“Web (96 dpi)”。 以图形交换格式 (.gif) 保存剪辑。 在“保存位置”中选择一个位置,然后单击“保存”。
裁剪
在裁剪图像时,将会删除你不希望显示的区域。 在本例中,除大图像右下部分以外的所有部分已被裁剪,使用户密切关注面具部分。 结果将显示在最小的图像中。
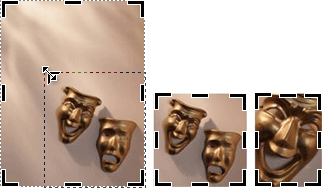
-
在文档中选择剪辑。
-
单击“ 图片 > 裁剪

-
将鼠标指针放置在剪辑边缘的某一个黑色裁剪控点上。 然后单击并拖动,直到所裁剪的剪辑只显示所需的区域。
调整大小
当您找到了适合文档的理想剪辑时,该剪辑的大小可能并不合适。 由于裁剪的结果不一定总是尽如人意,您可以放大或缩小剪辑,使它适合特定的区域。 例如,下面的第一个剪辑经缩小后,得到第二个剪辑。
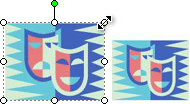
-
选择剪辑。
-
将指针移到图像一角的某一个开圆上。
-
将图像拖动至所需大小。
注意: 拖动一角的开圆会按比例调整图像的大小。 如果拖动边侧的某一个圆形,图像将不会按比例放大或缩小,如下所示。
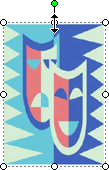
旋转和翻转
旋转剪辑可以通过添加动态不对称性来增强页面设计。 例如,处于垂直方向的面具是静态的,可预测的。 略微旋转后,该面具会产生运动的印象(但不会像动画那样分散注意力)。
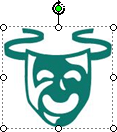
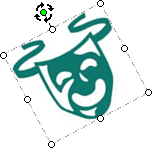
翻转剪辑可以在页面中提供对称平衡。 这一组表演者是通过复制左侧的剪辑,然后翻转复制到右侧的副本后创建的。 这些图像可以充当重要标题的书档。
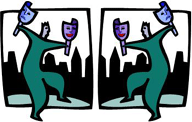
旋转剪辑
-
选择剪辑。
-
单击“排列”>“旋转或翻转”,然后执行下列操作之一:
-
单击“左旋 90°”或“右旋 90°”,以 90 度的增量旋转剪辑。 单击一次会旋转剪辑 90 度。 不断单击,直到剪辑位于所需的位置。
-
单击“自由旋转”,然后将鼠标指针放置在对象顶部的绿色圆形控点上。 当绿色控点周围出现圆圈时,拖动该圆形,直到对象朝向所需的角度。
-
翻转剪辑
-
选择剪辑。
-
单击“排列”>“旋转或翻转”,然后单击“水平翻转”或“垂直翻转”。
添加投影
在剪辑中添加投影可为出版物指定维度和深度,并使出版物呈现专业的外观。
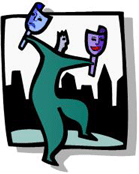
-
选择剪辑。
-

注意: 若要删除投影,请单击“阴影样式”,然后选择“无阴影”。
更改对比度和亮度
您可以通过调整图像的对比度和亮度来更改剪辑的外观。
-
选择剪辑。
-
在“图片”工具栏上,执行以下任一操作:
-
若要提高亮度,请单击“

-
若要降低亮度,请单击“ 降低亮度

-
若要增加对比度,请单击“

-
若要降低对比度,请单击“ 减少对比度

-
调整级别并比较差异。 例如,您可以通过降低亮度来使剪辑变暗,或者通过降低对比度来使它变得柔和。
如果要将剪辑放在文本后面,可以通过单击“ 图片 > 颜色 
在剪辑四周环绕文字
添加专业外观的一种方法是环绕图像添加文字。 “文字环绕”功能使您可以环绕文本块放置剪辑。
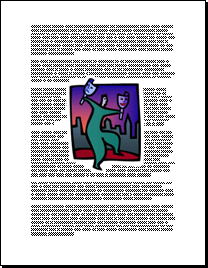
-
在文本块中插入剪辑。
-
选中剪辑后,单击“ 图片 > 文本环绕

您可以使文字环绕在图片的四周、上方和下方,或者使图片嵌入在文字中。 您还可以选择编辑环绕顶点,对于不规则的形状,此操作可能十分有用。
提示: 可以在添加文字之前或之后将图形放置在文档中,但是,在文档中添加所有文字之后再以某种文字环绕方式定位图形可能更方便。







