无论邮件有多智能,如果将其发送给错误人员,它几乎不会产生影响。 可以将邮寄列表限制为姓名和地址,也可以包含有关每个客户的更多详细信息,以便可以将客户分类为对业务有意义的部分。
邮件的目标客户段对特定产品/服务的兴趣越大,邮件的成功率就越大。 计划在邮寄活动的时间和预算的三分之一到一半之间投入,以优化邮寄列表,以定位适当的客户群。
如何使用客户数据
在获取有关客户和潜在客户的信息后,跟踪其共同属性可能非常有用。 在邮寄列表中捕获的详细信息越详细,针对邮件的选项就更多。
但请确保跟踪的详细数据是将使用的数据。 添加到邮寄列表的复杂性越高,维护列表时必须完成的工作就多。
例如,可以采用以下任一方式使用客户数据:
-
打印邮件标签 创建邮件标签,仅需要其名称和地址信息。
-
通过特定区域设置将邮件发送给客户 按城市或邮政编码筛选邮寄列表,以便仅向居住在特定位置的客户轻松宣布促销。
-
添加个性化问候语 通过将收件人的名字或姓氏分隔到问候语中,对邮件进行个性化设置 title,名字和姓氏数据 字段。
-
关注特定年龄的收件人 通知客户适合这些客户的生命周期的产品或服务 (例如规划其停用,而不是通过收集客户的出生日期) 规划其下一阶段中的停用 出生日期 ( 如"1945") 。
如果要向生日在当月的所有客户提供促销礼品,可以将他们的出生日期收集为 月、日、 年 (如"2000 年 1 月 1 日") 。
-
根据性别定制单独的邮件 在邮寄列表中包括每个客户的性别(" ("或"女性) ,仅向男性或女性宣布新的产品系列。
-
使用购买历史记录 向最近进行重大购买的人发送特殊公告,或者当你有他们喜爱的品牌的新型号时通知客户。 为此,需要跟踪客户的购买历史记录。 还可以通知客户类似产品 ("购买了你购买的产品的客户也购买了此产品") 。
-
发送电子邮件以节省邮费 通过向提供电子邮件地址的客户发送电子邮件邀请,节省仅邀请事件的邮件成本。 首先,您可以通过对没有电子邮件地址的客户执行邮件合并和筛选来处理打印邀请。 然后,可以通过对具有电子邮件地址的客户执行电子邮件合并和筛选来创建电子邮件邀请。
创建邮寄列表
邮寄列表最基本的内容是一个文本文件,用于将收件人记录分隔成公用字段。 此类列表通常采用工作表或表格的形式,每个记录在其自己的行中,分隔为包含各个数据字段的列,如此处所示的基本邮寄列表。
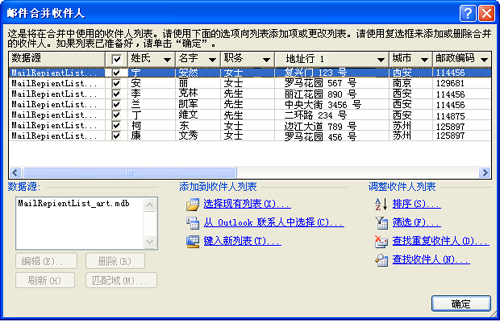
复杂列表可能包含其他数据字段,例如产品大小和颜色首选项、购买历史记录、出生日期和性别。
如果是首次创建邮寄列表,无需退出 Publisher 即可创建。 有关详细信息,请参阅"为邮件合并创建地址列表"。
合并来自多个源的列表
无论你是拥有邮寄列表还是购买邮寄列表,Publisher 都可以轻松合并和编辑来自 Publisher 中多个源的客户列表。 可以通过从 Excel、Outlook 和 Access 中创建的其他列表的任意组合组合来组合 Publisher 邮寄列表,选择最适合自己的列表。
指定要添加的列表
-
在"邮件"选项卡上,单击"分步>合并向导Step-Mail邮件合并"。
如果出版物已连接到收件人列表,请验证连接,然后在"邮件"选项卡上单击"编辑收件人列表"。 如果出版物未连接到现有收件人列表,请在"邮件合并"窗格中单击"下一步:创建或连接到收件人列表",然后选择需要的列表。
-
在" 邮件合并收件人 "对话框中的" 添加到收件人"列表下,执行下列任一操作:
-
单击"键入新列表",在"新建地址列表"对话框中添加要输入的条目,然后单击"确定"。
-
单击"使用现有列表",在"选择数据源"对话框中选择数据源,然后单击"打开"。
-
单击"从 Outlook 联系人 ((如果已选择) 提示选择邮件配置文件,单击要) 配置文件,然后单击"确定"。 在"选择联系人"对话框中选择文件夹或通讯组列表,然后单击"确定"。
-
解决合并列表时的差异
将一个邮寄列表添加到另一个邮寄列表时,已添加列表中的一个或多个字段可能在现有列表中没有匹配项。 例如,要添加的地址列表 可能包含"公司 名称"字段,但原始列表可能不包含。
Publisher 会提示你通过打开"添加到收件人列表"对话框来修复各种源列表中 字段之间的 不匹配。
-
在"添加到收件人列表"对话框中,选择未在"匹配"列中选中的字段,在包含匹配字段列表的"收件人"列表字段中选择要对应该字段的字段,然后单击"匹配"。
-
在"匹配域"对话框中,验证所选字段是否列在"匹配收件人列表"字段下或选择另一个字段,然后单击"确定"。
-
如果需要向收件人列表添加新字段以匹配,请选择要添加到新列表中的字段 (在"添加到收件人列表"对话框) 中的左侧列表中,单击"添加",然后单击"确定"。 添加的字段显示在 要添加到收件人列表的新字段下。
提示: 删除添加的字段,方法是在要添加到收件人列表框的新字段中选择它,然后单击"删除"。
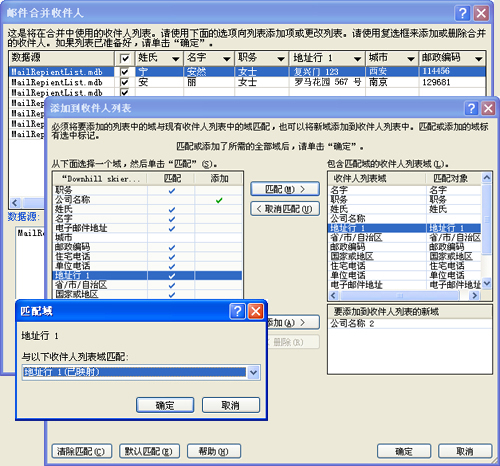
当 Publisher 不提示时如何匹配字段?
-
在"邮件合并"任务窗格中的"更多项目"下,单击"地址"域,然后单击"匹配域"。
将快捷方式保存到组合列表
可以创建组合列表的快捷方式,以便在其他邮件中使用。 每当在组合列表中编辑单个条目时,如果该文件可用于编辑,则编辑的条目也会在原始源文件中更新。 如果不想更新原始源文件,将收件人列表导出到新文件。
-
在"邮件合并"任务窗格中 (步骤3:创建合并出版物) ,在"准备跟进此邮件"下,单击"保存收件人列表的快捷方式"。
-
在 "文件保存" 对话框中,在"文件名"框中键入合并地址 列表 的名称。
默认情况下,地址列表保存在"我的 数据源"文件夹中 。 最好将地址列表保留在此处,因为这是 Publisher 查找数据源的默认文件夹。
-
单击“保存”。
优化收件人列表
当各种源列表中的字段匹配时,所有记录都将显示在"邮件合并收件人"对话框中的现有列表中,您可以在其中筛选、排序和选择要包括在电子邮件合并中的收件人。 选中要包括的每个收件人旁边的复选框,并清除要排除的每个收件人旁边的复选框。
选择或清除所有项目
-
选中或清除标题行中的复选框。
筛选列表中的项目
如果只想使用列表中的某些条目,可以按特定字段或条件筛选列表。 筛选列表后,可以使用复选框来包括和排除记录。
-
单击要筛选的项目的列标题旁边的箭头。
-
请执行以下操作之一:
-
单击 (空白) 可显示相应字段为空的所有记录。
-
单击 (显示 ) 字段包含信息的所有记录。
-
单击 (高级) 打开"筛选和排序"对话框,可用于根据多个条件进行筛选。
注意: 您也可以在"邮件合并收件人"对话框中单击"优化收件人"列表下的"筛选"来打开"筛选和排序"对话框。
-
-
提示: 如果数据源包含共享相同信息的记录,并且列中有 10 个或更少的唯一值,可以按特定信息进行筛选。 例如,如果有多个地址将澳大利亚列出为国家/地区,可以筛选出 澳大利亚。
-
" 邮件合并收件人 "对话框仅显示指定的记录。 若要再次显示所有记录,请单击"所有 (") 。
对列表中的项目进行排序
如果要按字母顺序查看项目,可以对列表中的项目进行排序。
-
在" 邮件合并收件人 "窗格中,单击要作为排序对象的项目的列标题。
例如,如果要按姓氏的字母顺序显示列表,请单击 "姓氏 "列标题。
-
若要使用多个条件进行排序,请在"优化收件人列表"下单击"排序"。 在 "筛选和排序 "对话框中,选择要作为排序条件的条件。
查找重复项
为了防止重复邮件,可以在组合列表中查找并清除大多数 (但不一定与) 匹配的记录。
-
在"邮件合并收件人"对话框中的"优化收件人列表"下,单击"查找重复项"。
-
在"查找重复项"对话框中,仅选中要包含的条目,然后单击"确定"。
查找共享通用属性的特定收件人或收件人组
若要识别具有共同属性(例如姓氏、邮政编码 (或出生日期月份等)的一个或多个) ,可以搜索列表。
-
在"邮件合并收件人"对话框中的"优化收件人列表"下,单击"查找收件人"。
-
在"查找条目"对话框中,在"查找"文本框中输入要查找的属性,指定要搜索的字段,然后单击"查找下一步"。







