在桌面上由团队成员创建列表后,可以在桌面和移动设备上查看和编辑列表。
可通过两种main方法来查看 Teams 列表:采用标准列表格式和作为库。 这两种视图都提供了很大的灵活性,并且可以广泛自定义,以便为团队工作。 此外,这两个视图中都提供了许多常见任务。
本文内容
切换视图
-
在列表的右上角,选择向下箭头并选择所需的视图。
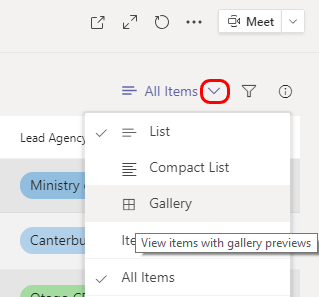
“列表”视图
这是熟悉的列表格式。 每列表示要跟踪列表项的一条信息。 每行表示列表中的一个项。 在以下示例中,每个项都引用一名患者。
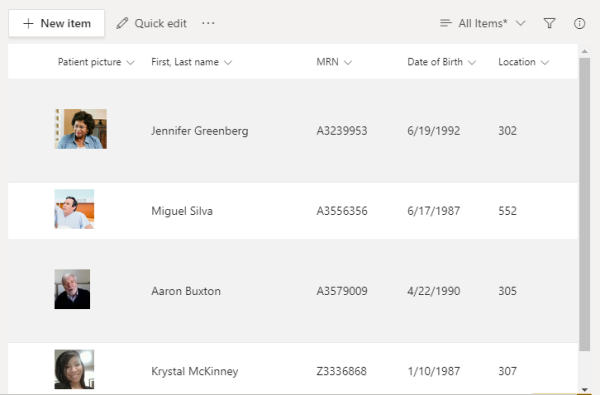
重新排序或筛选列表项
通过选择列标题旁边的向下箭头,可以使用许多查看选项。 选项因列中的信息类型而异。
下面是银行贷款申请列表中的示例,后跟选项的说明。

|
若要 |
选择 |
|---|---|
|
根据贷款金额对列表进行排序 |
从小到大 或 大到小 |
|
按此列中的条目进行筛选,例如,仅显示 500,000 美元的贷款申请 |
筛选依据 ,然后选择要查看的条目 |
|
排列列表,以便贷款申请显示在每个贷款金额下 |
按贷款金额分组 |
|
对列属性、格式、位置等进行各种更改 |
列设置 |
|
查看有关列金额的统计信息,例如平均值或总和 |
汇总 |
有关其他筛选选项,请选择列表右上角的“ 
库视图
此格式突出显示条目中的图像,显示卡中的每个项。
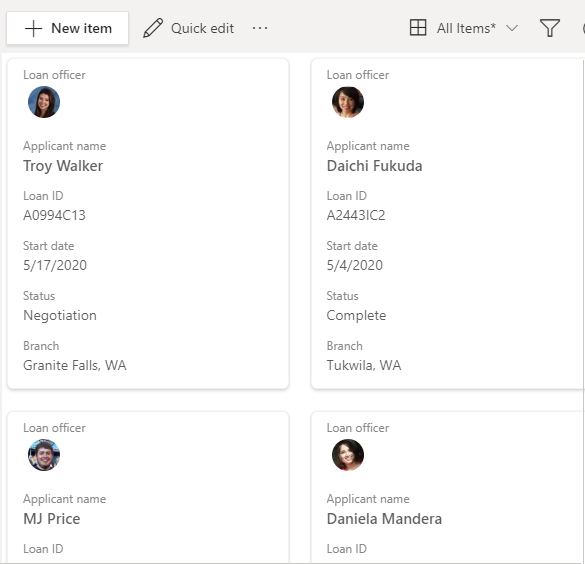
与列表视图一样,可以通过选择“ 
查看列表
-
转到列表所在的频道,然后点击“ 更多”。
-
点击列表名称。
重新排序或筛选列表项
使用任何列表列更改视图。
-
点击列标题旁边的向下箭头。
将看到多个选项,具体取决于列中的信息类型。
下面是医院患者列表中的一个示例。 此列显示患者入院日期。
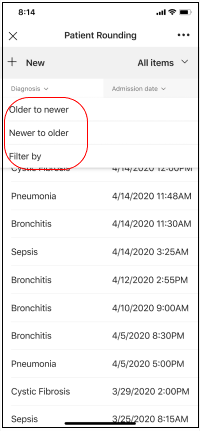
-
点击满足需求的显示选项:
• 若要根据患者入院日期对列表进行排序,请点击“ 从旧到新 ”或“ 从新到旧”。
• 若要按入院日期进行筛选,例如,仅查看 2020 年 5 月 25 日入院的患者,请点击 “筛选依据 ”,然后选择日期。
希望了解更多信息?
注意: 在 SharePoint 文章中,并非所有内容都适用于 Teams。







