在 Visio 专业版 中,可以根据形状的数据值为其着色。 这也称为 按值显示的颜色 数据图形。 将数据 导入绘图中的形状后,可以应用着色。
例如,在下图中,值为“Off”的所有计算机形状都呈红色。 “打开”的计算机的颜色为绿色。
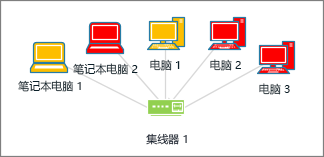
注意: 尽管 Visio 将“按值着色”称为数据“图形”,但此选项不会在形状旁边显示其他“图形”或符号。 相反,它只需根据数据使用颜色填充形状。
还可以根据值范围应用不同的颜色底纹。 在下面的示例中,计算机按值着色。 它们根据 CPU 的处理量进行着色。 处理量较高的计算机为深红色。 处理较低的颜色为浅红色,甚至白色。
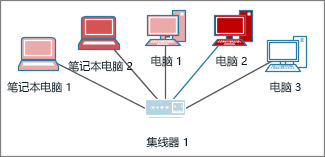
按值设置颜色
-
确保右侧已打开 “数据图形字段 ”窗格。 如果未打开,请在“数据”选项卡上单击以选中“数据图形字段检查”框。
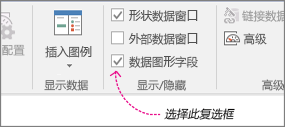
-
执行下列操作之一:
-
如果要更改页面上的所有形状,请单击图表上的空白区域以取消选择可能选择的任何形状。
-
如果只想更改页面上的选定形状,请单击一个或多个形状进行选择。
-
-
在“ 数据图形字段 ”窗格中,确定要对其应用着色的数据字段。
-
在同一窗格中,确保要更改的字段具有检查标记,并确保选中该字段,使其以蓝色突出显示:
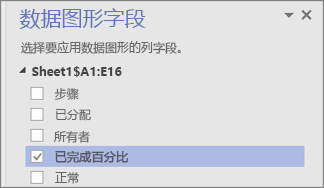
-
在“ 数据 ”选项卡上,单击 数据图形 库底部的向下箭头。
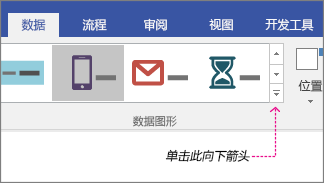
-
在“ 按值显示颜色”下,选择以下选项之一:
-
此选项

-
此选项

-
配置着色
应用颜色后,可能需要配置颜色以正确表示数据。
-
执行上述步骤 1-4。
-
在“ 数据 ”选项卡上,单击“ 配置”。
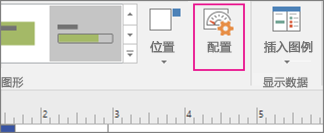
-
执行下列操作之一:
-
如果选择此选项:

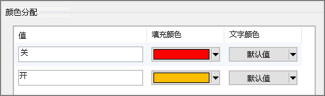
-
如果选择此选项:

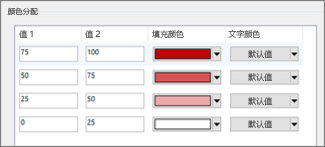
-
-
如果要更正任何值,可以在 “值 ”列中执行此操作。
-
如果要添加任何其他着色分配,请单击右侧的“ 插入 ”,键入新值,并为这些值选择颜色。
-
如果要删除任何着色分配,请单击右侧的“ 删除 ”。







