可以在 Microsoft Office 应用程序中添加、复制或删除文本框。 文本框允许在文件中的任意位置添加文本。 例如,可以创建拉引号或侧边栏,以引起对重要信息的注意。 有关Word,请参阅在 Word 中添加、复制或删除文本框。
添加文本框
若要了解如何添加文本框,请从下拉列表中选择一个应用程序。
- 你使用的是哪个 Office 应用程序?
- Excel
- Outlook
- PowerPoint
- Project
-
在“ 插入 ”选项卡上的“ 文本 ”组中,单击“ 文本框”。

-
在工作表中,单击并拖动以绘制所需大小的文本框。
-
若要添加文本,请在框内单击并键入或粘贴文本。
注意:
-
若要设置文本框中的文本格式,请选择文本,然后使用“开始”选项卡上的“字体”组中的格式设置选项。
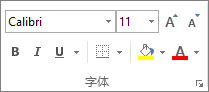
-
若要定位文本框,请单击它,然后在指针变为交叉箭头 (

-
还可以 从文本框或形状中更改或删除边框。
-
-
单击打开的电子邮件的正文。
-
在“ 插入 ”选项卡上的“ 文本 ”组中,单击“ 文本框”,然后单击“ 绘制文本框”。
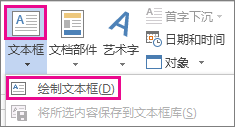
-
在邮件正文中单击并拖动,以绘制所需大小的文本框。
-
若要添加文本,请在框内单击并键入或粘贴文本。
注意:
-
若要设置文本框中的文本格式,请选择文本,然后使用“邮件”选项卡上的“基本文本”组中的格式设置选项。
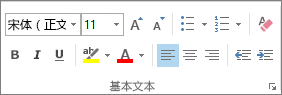
-
若要定位文本框,请单击它,然后在指针变为

-
若要控制文本环绕框的方式,请单击“ 布局选项 ”

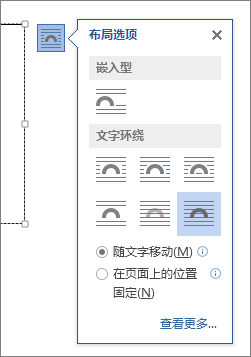
-
还可以 从文本框或形状中更改或删除边框。
-
-
在“ 插入 ”选项卡上的“ 文本 ”组中,单击“ 文本框”。

-
在演示文稿中单击,然后拖动以绘制所需大小的文本框。
-
若要添加文本,请在框内单击并键入或粘贴文本。
如果你未使用鼠标
-
按 Alt+N 转到“ 插入 ”选项卡。
-
使用箭头键移动到 “文本框” 按钮。
-
按 Ctrl+Enter 将文本框添加到幻灯片,然后键入文本。
注意:
-
若要设置文本框中的文本格式,请选择文本,然后使用“开始”选项卡上的“字体”组中的格式设置选项。
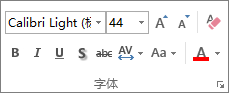
-
若要定位文本框,请单击它,然后在指针变为

-
还可以 从文本框或形状中更改或删除边框。
-
-
在具有甘特图的项目中,单击“ 格式 ”选项卡,然后单击“ 绘图”。
-
单击“ 文本框”,然后在甘特图中拖动,以将文本框绘制为所需大小。
-
若要添加文本,请在框内单击并键入或粘贴文本。
注意:
-
若要设置文本框中的文本格式,请选择文本,单击“ 任务 ”选项卡,并使用 “字体 ”组中的格式设置选项。
-
还可以 从文本框或形状中更改或删除边框。
-
复制文本框
-
单击要复制的文本框的边框。
-
按 Ctrl+C。
注意: 确保指针位于文本框的边框上,而不是在文本框内。 如果指针位于内部,按 Ctrl+C 将复制文本,而不是文本框。
-
选择一个位置,然后按 Ctrl+V 粘贴文本框。
删除文本框
-
单击要删除的文本框的边框,然后按 Delete。
注意: 确保指针位于文本框的边框上,而不是在文本框内。 如果指针位于框中,按 Delete 将删除文本框中的文本,而不是该框。







