使用密码保护笔记
OneNote 中的密码保护旨在帮助将笔记保密。 无论你是将 OneNote 用于学校的课堂笔记、工作中的会议笔记、家庭的个人日记或博客,还是有关你自己或你的朋友和家人的个人信息,你都有权控制对这些笔记的访问。
将密码应用于笔记本中的分区
-
右键单击要保护的部分,然后选择“密码保护此部分”。
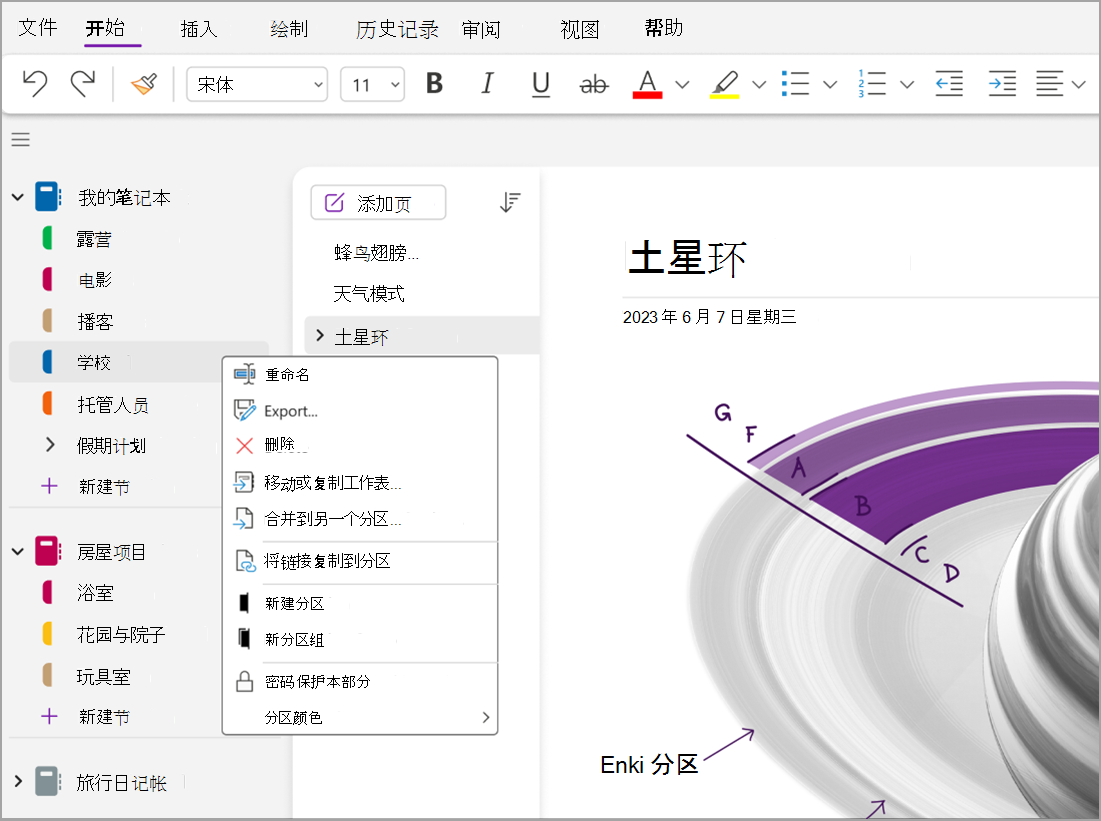
-
在“密码保护”任务窗格中,选择“设置密码”。
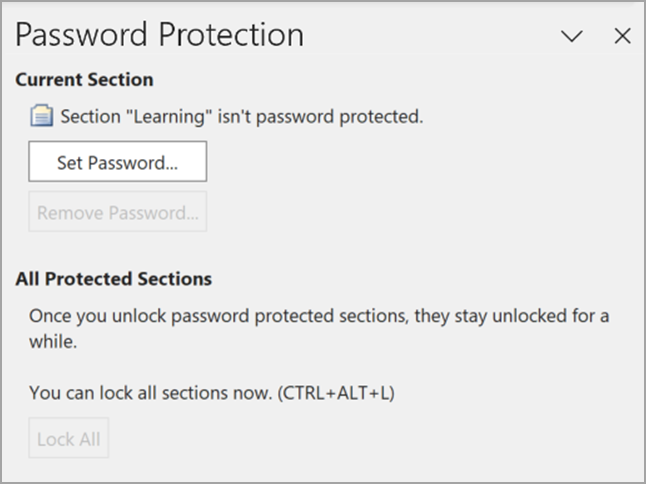
-
在“密码保护”对话框中,在“输入密码”框中键入所需的密码。
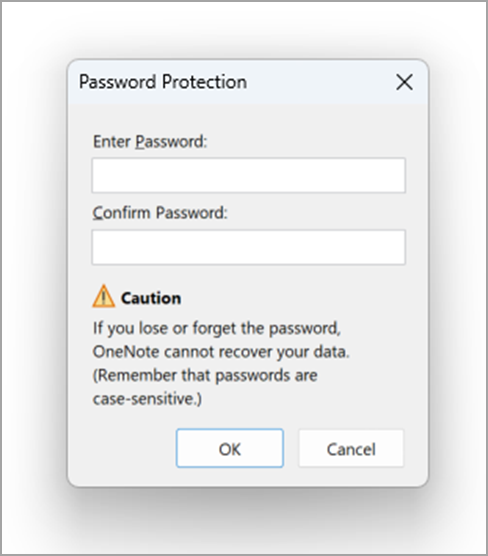
-
通过在“确认密码”框中再次键入密码来确认密码,然后选择“确定”。
注意:
-
建议通过组合大写字母和小写字母、数字和符号来使用强密码。 使用 14 个或更多字符的密码更好。
-
密码区分大小写。 请确保在您首次输入密码时 Caps Lock 键已关闭。
-
记住密码是非常重要的。 如果忘记了密码,将无法解锁笔记。 甚至 Microsoft 技术支持都无法解锁你的笔记。
重要:
-
笔记本搜索中不包括受密码保护的分区。 若要在笔记本搜索中包括受保护的分区,必须先解锁相关分区,然后才可搜索笔记。
-
除非首先解锁分区,否则在受保护分区内的页面上使用的笔记标记不会包含在笔记标记摘要中。
-
实时共享会话期间,他人无法访问受密码保护的分区,即使已在会话期间解锁分区。 若要在实时共享会话中包括受保护的分区,必须先删除分区的密码保护,然后开始或加入实时共享会话。
-
录音和录像在笔记本中作为单独的文件存储,无法对其应用密码。
锁定笔记本中所有受保护的分区
如果您为笔记本中的多个分区应用了密码,则可以同时锁定所有这些分区。
-
右键单击任何受保护的但当前已解锁的分区,然后选择“密码保护此分区”。
-
在“密码保护”任务窗格中,选择“全部锁定”。
更改受保护分区的密码
-
右键单击包含要更改的密码的分区,然后选择“密码保护此部分”。
-
在“密码保护”任务窗格中,选择“更改密码”。
-
在“更改密码”对话框中,在“旧密码”框中键入当前密码。
注意: 如果此选项不可用,则当前没有密码应用于所选部分。
-
在“输入新密码”框中键入新密码。
-
通过在“确认密码”框中键入密码来确认密码,然后选择“确定”。
删除受保护分区的密码
-
右键单击包含要删除的密码的分区,然后选择“密码保护此部分”。
-
在“密码保护”任务窗格中,选择“删除密码”。
注意: 如果此选项不可用,则当前未对所选分区应用任何密码。
-
在“删除密码”对话框中,键入当前密码,然后选择“确定”。
更改密码设置
在笔记本中解锁受密码保护的分区时,OneNote 会将这些分区解锁一段时间,然后再次锁定它们。 可以指定该持续时间,并且可以设置密码保护的自定义选项。
-
转到 “帐户 ”,然后选择“选项”。
-
在“OneNote 选项 ”对话框中,选择“高级”,然后滚动到 “密码”。
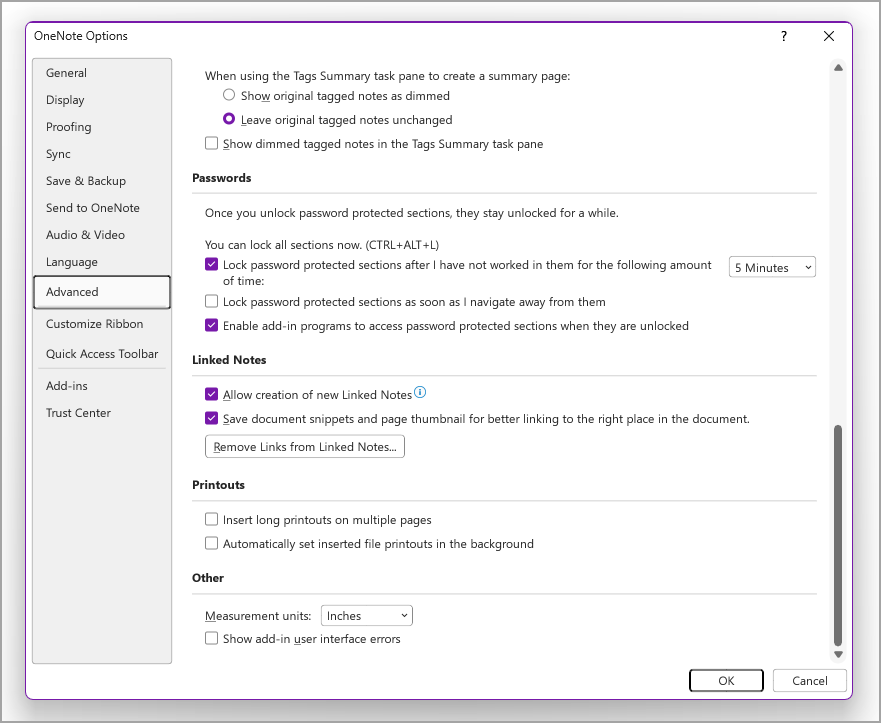
-
在“密码”下,执行以下任一操作:
-
若要在指定时间后锁定笔记本分区,请选择“在以下时间检查未使用笔记本分区后锁定受密码保护的分区”框,然后在列表中选择所需的时间。
-
若要在笔记本分区完成操作后立即锁定笔记本分区,请选择“一旦我导航离开它们检查锁定受密码保护的分区”框。
-
若要使受密码保护的分区中的笔记暂时可供其他应用程序使用,请选中“启用加载项程序在解锁时访问受密码保护的分区检查”框。







