你是组织大型会议还是在其中展示材料? 若要避免随机噪音和视觉干扰,可以禁用与会者麦克风和相机。 然后,当你希望有人说话或被看到时,你可以让他们重新打开他们的麦克风或相机。
注意: 目前,不会阻止使用会议详细信息中提供的电话号码拨入会议的与会者打开其麦克风和相机。
有关哪些会议参与者被归类为“与会者”的信息,请参阅 Teams 会议中的角色。
防止使用麦克风和相机
会议前
安排会议并发出邀请后,会议组织者可以禁用麦克风和摄像机,以便与会者无法在会议期间使用它们。 所有与会者 (但不是演示者) 将关闭麦克风和相机加入会议。
-
转到 “日历” 并双击会议。
-
选择屏幕顶部附近的 “会议选项 ”。

-
关闭 “允许与会者使用麦克风?”或 “允许与会者使用摄像头?” 切换并选择“ 保存”。
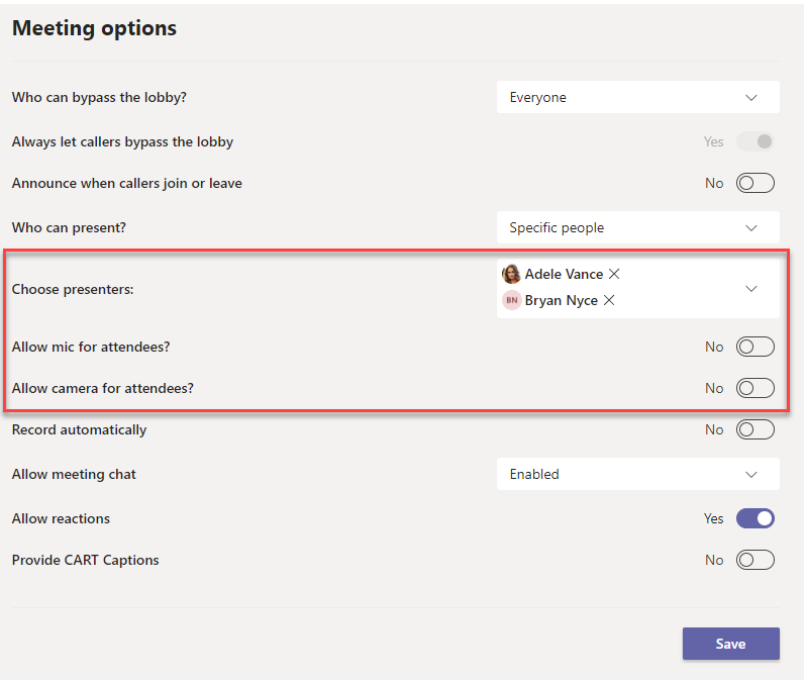
会议期间
组织者和演示者可以在会议期间随时禁用所有与会者或个人的麦克风或相机。
注意: 目前,此选项不适用于从 Teams 会议室设备加入会议的组织者和演示者。
禁用所有与会者麦克风或相机
-
选择“更多选项”

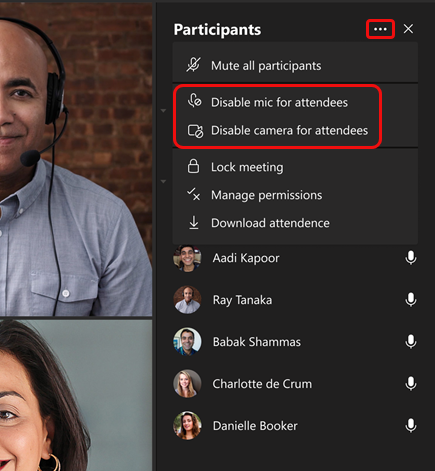
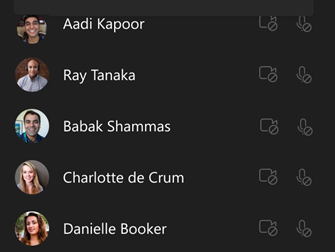
提示: 如果只想将参与者静音而不禁用其麦克风,请选择“将所有参与者设为静音”。
如果以后想要启用每个人的麦克风或相机,请再次选择“更多选项
禁用个人麦克风或相机
-
选择名称旁边的“更多选项”

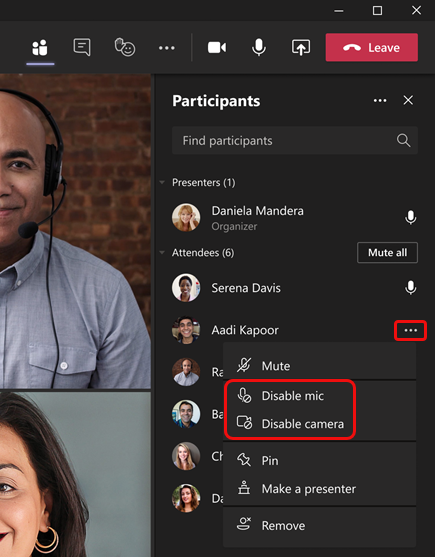
提示: 与会者可以通过举手来表示要发言。
允许某人取消静音或共享其视频
-
选择人员姓名旁边的“更多选项 ”

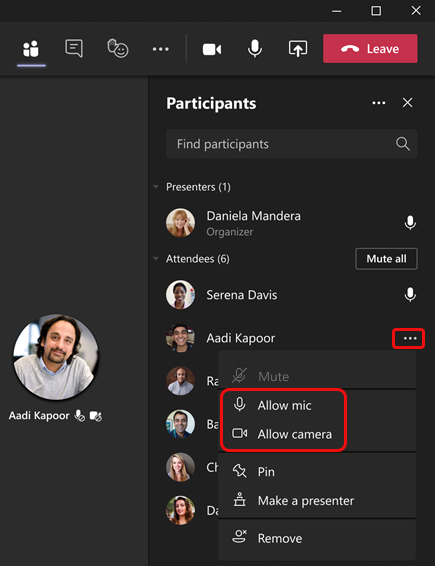
该用户现在可以取消静音或共享视频。
注意: 此功能目前在 Teams 会议室设备上不可用。
防止使用麦克风和相机
会议前
安排会议并发出邀请后,会议组织者可以禁用麦克风和摄像机,以便与会者无法在会议期间使用它们。 所有与会者 (但不是演示者) 将关闭麦克风和相机加入会议。
-
在 Teams 日历中,打开会议事件并选择“会议选项”。
-
关闭 “允许与会者使用麦克风?”或 “允许与会者使用摄像头?” 切换并选择“ 保存”。
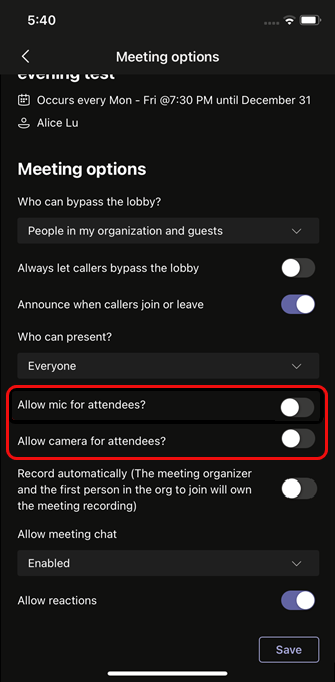
会议期间
组织者和演示者可以在会议期间随时禁用所有与会者或个人的麦克风或相机。
禁用所有与会者麦克风或相机
-
转到参与者列表,选择“ 管理音频和视频”,然后关闭“允许与会者取消静音”或 “允许与会者共享视频 ”开关。
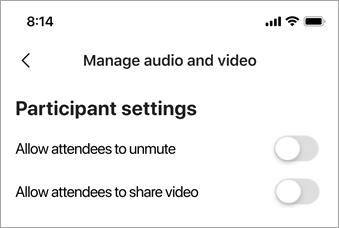
与会者的麦克风和相机将灰显。
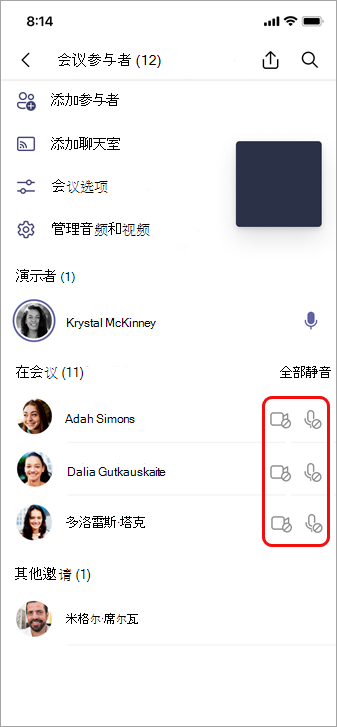
提示: 如果只想将参与者静音而不禁用其麦克风,请转到参与者列表,然后选择“在会议中”旁边的“全部静音”。
禁用个人麦克风或相机
-
在main屏幕上或参与者列表中,选择并按住人员的姓名,然后选择“禁用麦克风”或“禁用相机”。
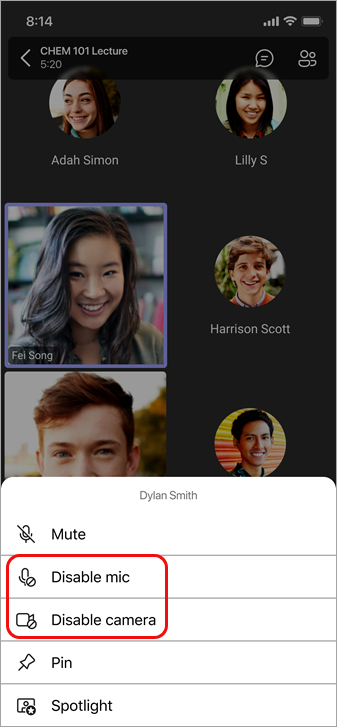
提示: 与会者可以通过举手来表示要发言。
允许某人取消静音或共享其视频
-
选择并按住main屏幕或参与者列表中的人员姓名,然后选择“允许麦克风”或“允许相机”。
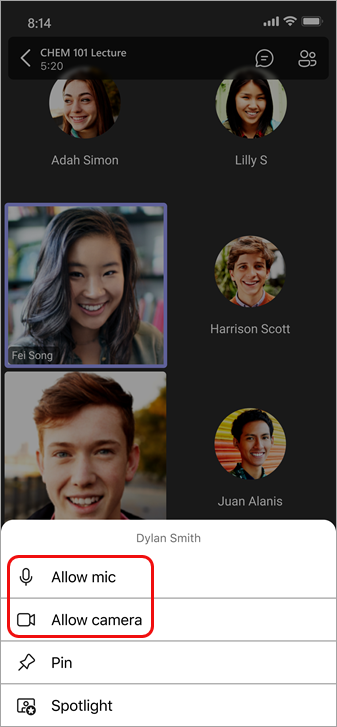
该用户现在可以使用其麦克风或相机。







