在 Microsoft Teams 中编辑或删除会议脚本
编辑脚本
录制内容所有者 (开始录制的人员) 可以在录制内容上传到Microsoft Stream后编辑已关闭的描述文字脚本。
注意: 脚本编辑仅适用于保存在 Microsoft Stream 中的录制内容。 如果 Teams 组织已选择将录制内容保存到 OneDrive 和 SharePoint,则此选项尚不可用。
编辑脚本:
-
选择 Teams 最左侧的 OneDrive

-
选择“ 我的文件

-
选择要编辑脚本的录制。
-
选择“打开 ”>“在Stream中打开”。
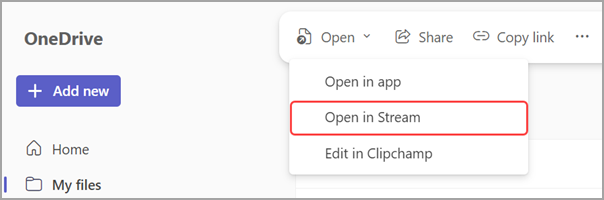
-
在“Stream”中,选择“脚本

-
将鼠标悬停在要编辑的脚本部分上,然后选择“ 编辑

-
对脚本文本进行更改。
-
选择 “完成 ”

删除脚本
在 Teams 中删除脚本时,脚本也会在Stream上删除。 只有会议组织者或共同组织者才能删除会议脚本。
从 Teams 聊天中删除
若要从 Teams 聊天中删除脚本,请执行以下操作:
-
打开要从中删除脚本的会议聊天历史记录。
-
在聊天中查找会议脚本。
-
将鼠标悬停在脚本文件上,然后选择“ 更多选项 ”


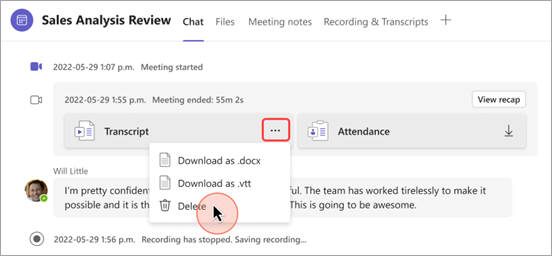
-
选择“ 删除”。
从会议回顾中删除
-
在 Teams 中打开过去的会议聊天。
-
选择“ 回顾 ”选项卡。
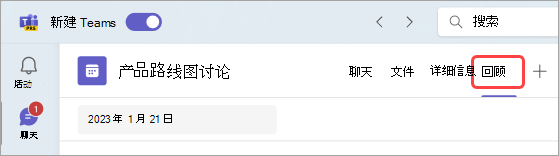
-
选择“ 脚本 ”

-
如果有多种语言的脚本,请选择语言下拉菜单,然后选择要删除的脚本。
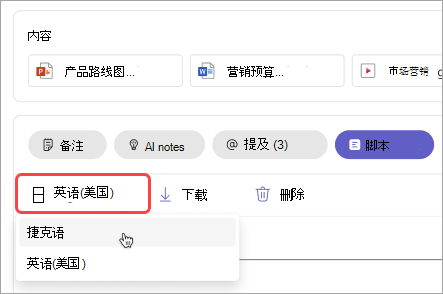
-
选择 “删除 ”

注意: 如果在生成 AI 笔记之前删除脚本,这些笔记将不可用。 在删除脚本之前,请确保通过选择 AI 笔记来生成 AI 笔记 。







