打开 Excel 时,是否要立即查看特定工作簿? 或者是否具有每次创建新工作簿时要使用的自定义模板? 只需执行几个简单的步骤,即可自定义在 Excel 打开或创建新工作簿或工作表时看到的内容。
请执行以下任一操作:
将要使用的工作簿移动到 Startup/Excel 文件夹:
-
在 Finder 中,在“搜索”框中键入 “启动 ”,然后按 RETURN。
-
在结果中,双击“ 启动 ”文件夹,然后双击 Excel 文件夹。
-
将工作簿移动到此文件夹。
如果要使用的工作簿存储在网络驱动器上,或者如果您不想从当前位置移动工作簿,请为文件创建别名。 有关创建别名的帮助,请参阅 Apple 帮助。
-
在“查找器”的“搜索”框中键入 “启动 ”,对于搜索类型,请单击“ 此 Mac”。
-
在搜索结果中,双击“ 启动 ”文件夹,然后双击 Excel 文件夹。
-
将工作簿移出此文件夹。
-
在“Excel”菜单上,单击“首选项”。
-
在“ 创作”下,单击“ 常规

-
在 “启动时打开所有文件 ”框中,输入希望 Excel 自动打开的文件的位置。
当 Excel 打开新工作簿时,将从名为 Workbook 的模板创建新文件。 若要使用自定义模板,必须将默认工作簿模板替换为自己的模板。
-
打开要用作新默认模板的模板。
-
单击“文件”>“另存为”。
-
在“ 另存为 ”框中,键入“Book” ,然后在“ 文件格式 ”下拉框中,选择“ Excel 模板 (.xltx) ”或 “Excel Macro-Enabled 模板 (.xltm) ”,以适当者为准。
需要将此模板保存在 Startup 文件夹中,并且该文件必须名为“Book.xltx” (或 .xltm) 。
-
在“ 另存为 ”对话框中,单击“ 另存为”旁边的向下箭头。
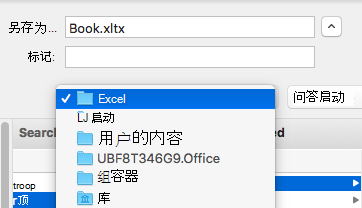
-
在“搜索”框中,键入“启动”,然后按 RETURN。
-
在搜索结果中,双击 “启动” 文件夹,双击 Excel 文件夹,然后单击“ 保存”。
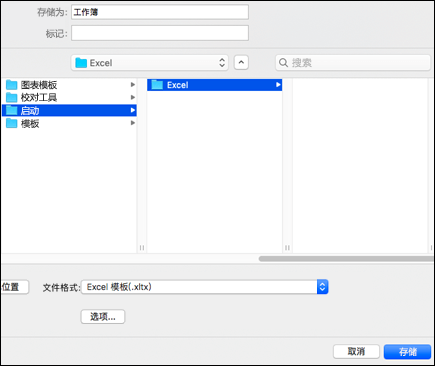
如果此文件的名称为“Book.xltx”或“Book.xltm”,则仅用作新工作簿模板。
-
关闭并重新打开 Excel,使新模板生效。
在 Excel 中选择“从模板中新建”时,可以在“个人模板”文件夹中存储自定义模板。
-
个人模板文件夹可以在 Microsoft Word中设置,因为该文件夹由 Word 和 Excel 使用。 若要更改人员模板的位置,请启动 Microsoft Word,然后转到“Word”菜单,>“首选项”>“文件位置”。 选择“用户模板”并将其设置为所需的文件夹。
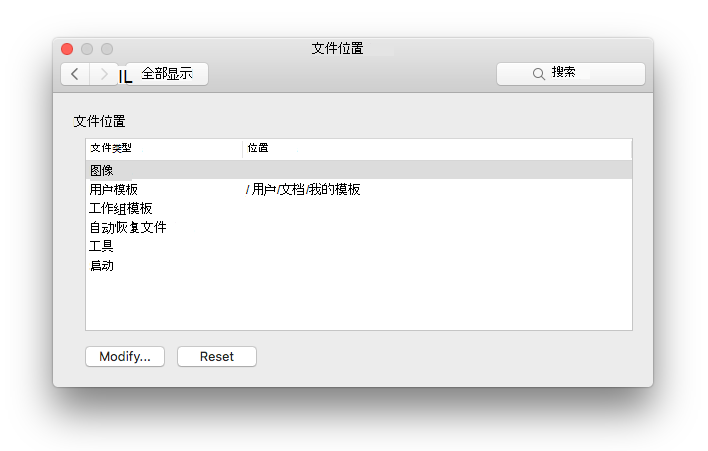
-
在“Excel”菜单上,单击“首选项”。
-
在“ 创作”下,单击“ 常规

-
在“ 新工作簿中的工作表 ”框中,输入工作簿中所需的工作表数。
每当打开新工作簿时,都可以更改 Excel 使用的默认字体。 默认情况下,每个 Excel 工作簿中的文本为 12 磅正文字体。
-
在“Excel”菜单上,单击“首选项”。
-
在“ 创作”下,单击“ 常规

-
在 “默认字体 ”列表中,单击要使用的字体。
-
在 “字号 ”列表中,键入或单击字号。
注意: 必须退出,然后重新打开 Excel 才能开始使用新的默认字体和字号。 新的默认字体和字号仅在重新打开 Excel 后创建的新工作簿中使用。 现有工作簿不受影响。
-
在“Excel”菜单上,单击“首选项”。
-
在“ 创作”下,单击“ 常规

-
打开 Excel 检查时清除“打开工作簿库”框。
下次打开 Excel 时,它会打开一个空白工作簿。







