开始使用 Office 365 教育版中用于教学的数字中心。
轻松管理你的课堂工作流,同时倾听每位学生的心声
“Microsoft Teams 让每位学生 – 即使是最安静的学生 – 都能在我的课堂中发出声音。 — 学校教师
Microsoft Teams 是一个数字中心,可将对话、会议、文件和应用汇集在 Office 365 教育版的单次体验中。 使用Teams,教师可以通过上下文、连续性和透明度快速轻松地从对话移动到内容创建。 Teams 可满足不同组的独特需求,并让他们能够轻松地协作和完成任务:
-
使用你每天使用的应用程序管理项目、任务和内容—全部在单个自定义工作区内可用
-
通过在持续性团队对话、私人聊天(如果需要,可以中继)、团队会议和其他频道中共享的实时信息和更新及时了解最新进展
-
通过 Word、Excel、PowerPoint 和 OneNote 课堂笔记本等 Microsoft 365 集成应用,以及 busuu、Canvas、Flipgrid 和 Kahoot 等教育合作伙伴,支持丰富的协作和无缝体验!
注意: Office 365 教育版 现在包括Teams。 这意味着,Teams所有教职员工和学生都可免费使用 Office 365 教育版 !
下表描述了教师在课堂中协同工作的一些Teams,以帮助支持协作课堂和学校中的创新教学方法和最佳做法。
|
方案 |
说明 |
|
吸引人的课堂体验 |
节省时间并轻松组织课堂讨论、管理作业,还可与学生协作创建个性化的学习环境,满足学生独特的学习和发展需求。 |
|
课程规划 |
为不同学科和年级制定课程计划需要整个学校或地区的教师之间进行有效的沟通和协作。 |
|
专业学习社区 |
在专业学习社区 (PLC) 中协作并共享最佳做法,以帮助形成专业开发机会并为你的同行提供支持。 |
|
课后计划 |
最新研究表明,课后计划可以显著改进学生的 STEM 职业知识 (80%)、促进学生对 STEM 的更积极态度 (78%),并增强毅力和批判性思维技巧 (72%)1。 教师可以协同工作,不断创建令人兴奋的活动,鼓励学生参与这些重要的自愿计划。 |
¹Hinton, M.(2017 年 3 月)。研究课后计划与改进 STEM 知识之间的关系。教育周刊。检索自 http://blogs.edweek.org/edweek/time_and_learning/2017/03/new_study_examines_link_between_after-school_programs_stem_knowledge.html?cmp=eml-enl-eu-news3
了解团队
你可以根据需要为不同的上课时间、项目、活动创建团队,并邀请学校或地区中的其他人作为团队成员加入。 Teams基于现有组创建 Microsoft 365 组,对 Microsoft 365 组进行的任何更改将自动同步到Teams。 这样可以简化邀请和管理团队成员的过程,还可以在 Teams 中保存组文件。
例如,各个课堂可以进一步组织为包含对话、文件、笔记等选项卡的频道。 可以根据课堂的不同需求创建频道,例如,按单位、按学科或按基于项目的组。 使用选项卡,课堂可以上传、审阅和编辑文件、笔记和自定义内容 (如文档、电子表格、演示文稿、视频、外部链接、其他应用程序等) 。 然后,课堂中的每个人都可以轻松访问此内容。
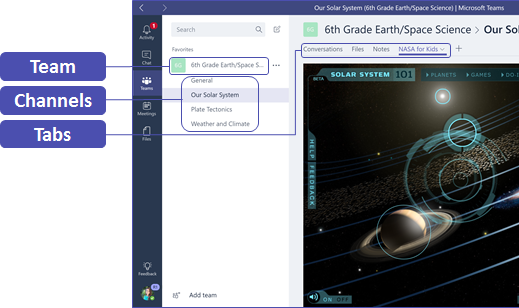
将 Teams 引入课堂
先召开启动会议,以设置预期、提供指导并演示 Teams 的基础知识。 让你的课堂将 Teams 用作基于团队的活动的主要通信和协作工具。
为你的独特方案自定义 Teams
成功的团队需要通过简单直观的工具来实现快速高效的通信和协作。 无论是准备课程计划、个性化学习环境、制定课后计划,还是管理任何其他基于团队的活动或项目,Teams都可以帮助你获得成功。 在以下步骤中,我们将展示如何开始并自定义唯一类Teams。
创建团队并邀请团队成员
-
若要启动 Teams,请转到 Office 365 教育版 左上角的应用启动器("waffle"

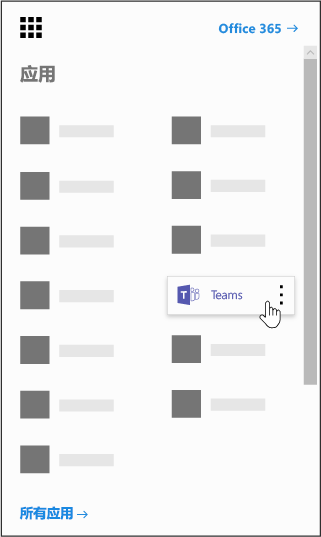
注意: 如果你在访问 Teams 时出现问题,请联系 IT 管理员以确保你拥有正确的许可证。
-
选择"加入或创建团队"> 创建团队>课堂"。
-
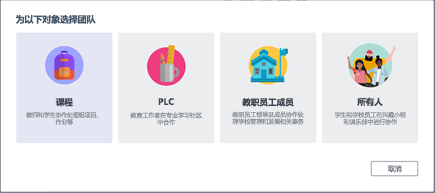
注意: 如果你的学校使用学校数据同步,则系统会自动为你创建课堂,同时将学生名单连接至学校的信息系统,因此你不必担心此步骤。
-
在 "创建团队"中,为课堂命名并编写说明课堂用途的简短说明,然后选择"下一步 "。
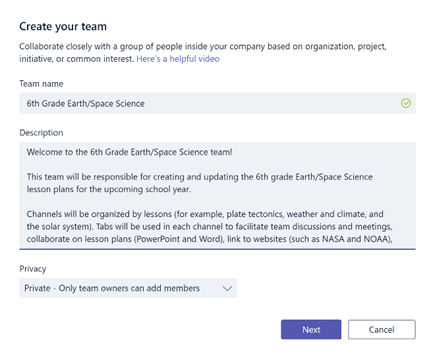
注意: 将“隐私”选项设置为“隐私—只有团队所有者可以添加成员”(如果需要,稍后可以更改此设置)。
提示: 在对课堂进行培训之前,请继续并自定义 Teams 的设置。 首先创建你的课堂,设置一些频道,并添加几个选项卡。 然后在一些选项卡中添加一些相关、有吸引力且有帮助的内容。
-
你可以轻松地从学校或地区中添加人员、组和通讯组列表。 开始键入姓名时,将显示电子邮件联系人中的人员下拉列表。 单击"添加"按钮添加团队成员,或选择"跳过"以首先设置内容,然后添加 (建议) 。
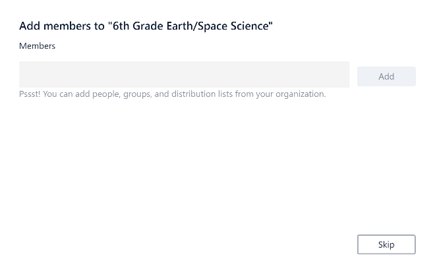
创建一些关键频道和具有精彩内容的选项卡
你创建的每个课堂都有一个 "常规" 频道。 你可以添加更多频道来保持课堂井井有条。 默认情况下,课堂团队中的任何人都可以访问这些频道。
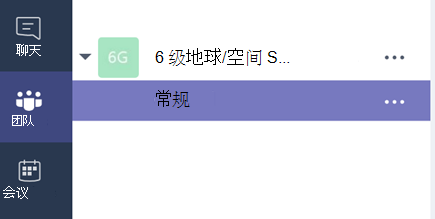
提示: 将Teams提示和公告发布至"常规"频道,方便参考。 对于整个课堂而言,这都是一个获取帮助和指导的方便位置,对于刚加入 Teams 的新成员尤其有用。
-
若要创建其他频道,请在频道 (选择) 团队名称旁边的省略号"..."。
-
从下拉菜单中选择“添加频道”。
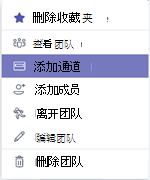
-
在对话框中,为频道命名并编写简要说明,说明通道的用途。 选择“添加”。
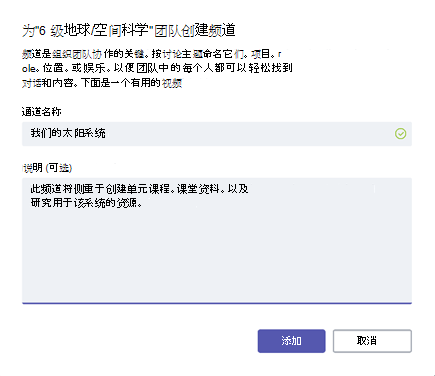
提示: 创建几个频道后,请通过你的课堂首次登录时可以看到的介绍性内容来设定频道的种子。 例如,您可以通过在每个频道中发布问题来启动新对话。 还可以指定@mention成员,让他们参与讨论。
-
在各个频道中,你可以为不同的内容和应用程序创建选项卡。 每个频道内会创建几个默认选项卡,包括"对话、文件、课堂笔记本"和"作业"。 要创建新选项卡,请选择默认选项卡右侧的 +,然后为该选项卡选择一个应用或文件(如 Word 或 Planner)、对其命名并选择“保存”按钮。

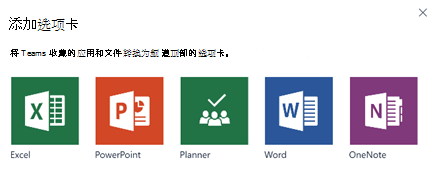
注意: 一些应用程序和服务的设置步骤可能与此处提供的说明略有不同。
-
若要创建直接链接到特定文件 (例如课程计划或大纲或交互式课堂演示文稿) 的新选项卡,请选择"+",然后选择适用于文件类型 ((如 Word 文档、Excel 电子表格或 PowerPoint 演示文稿) )的应用。 在"文件"下找到 文件名,为选项卡命名,然后选择"保存 " 按钮。
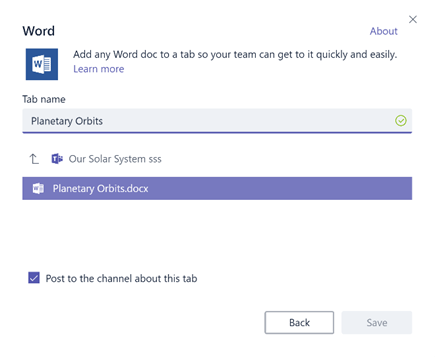
提示: 可将来自 SharePoint 站点或其他网站的现有 OneNote 课堂笔记本直接固定为频道的选项卡,以便于团队访问。
将电子邮件对话移至 Teams
可向 Teams 中的频道发送电子邮件,以使所有课堂通信保持有序,并可从一个位置进行访问。
-
若要为频道创建电子邮件地址,请将鼠标悬停在通道上,然后选择省略号 (...) 。
-
在 下拉菜单中选择 "获取电子邮件地址"。
-
选择 "复制 "按钮,将电子邮件地址保存到联系人列表或电子邮件地址簿。
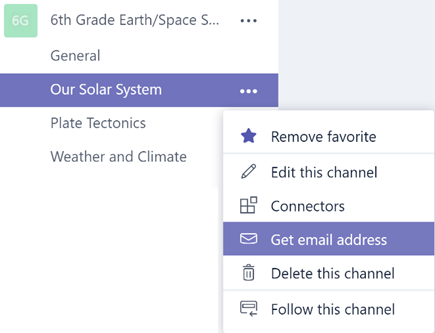
提示: 将电子邮件转发至频道中,以便在 Teams 中继续讨论。
-
可以单击"获取电子邮件地址"窗口中的"高级设置"链接,以限制谁可以向团队发送电子邮件 (例如:任何人、仅团队成员或仅从指定域) 发送电子邮件。
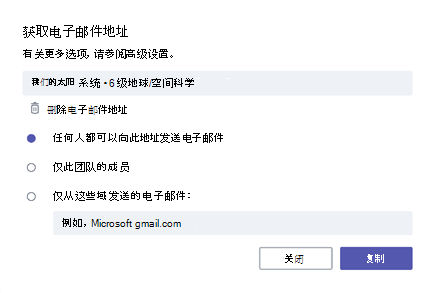
提示: 限制可向频道发送电子邮件的人员有助于降低在 Teams 中收到垃圾邮件或钓鱼电子邮件的可能性。
-
您可以通过单击 Teams 左下角的个人资料图片,然后从下拉菜单中选择"通知",为不同的事件自定义电子邮件通知设置 (例如个人 @mentions 或对) 开始的对话的答复。
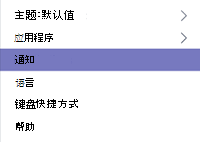
创建课堂作业
-
若要在作业Teams,请选择课堂团队中的"作业"选项卡。
-
选择"新建>作业"。
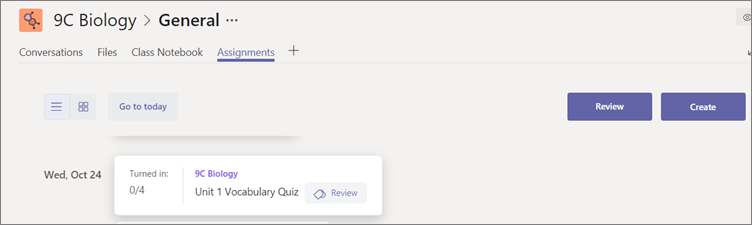
-
在" 新建作业 "窗口中,添加作业详细信息并附加学生的参考资料。 安排截止日期和截止日期。 选择晚于截止日期的截止日期将允许学生提交延迟工作。
-
完成后,选择"分配 "。
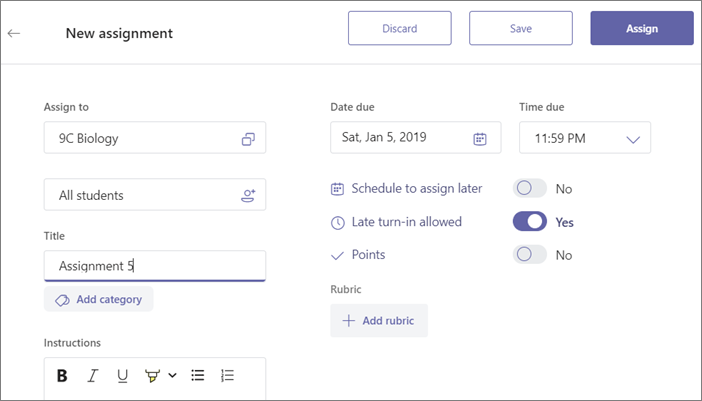
提示: 如果尚未准备好将作业分发出去,可将其另存为草稿。 稍后只需返回到“作业”选项卡即可进行布置。
-
若要审阅学生作业并评分,请导航到 课堂中的作业。
-
选择“审阅”以查看学生已提交的所有作业。
你可以按列表顺序提供反馈和注释,或选择单个学生的提交内容以查看其作业。 你还可以从该视图中快速轻松地导航到其他学生。
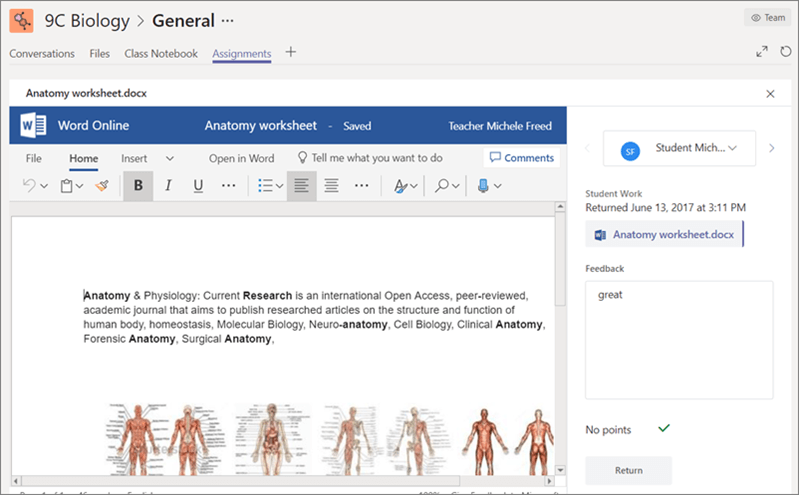
为学生留下评论
你可能会遇到这样的情况,你需要直接回复学生(或学生需要回复你),但聊天功能被禁用。 不必担心,因为你始终可以使用 Teams 中的 @提及功能。 只需使用“@”符号并输入学生的姓名,然后键入你的评论即可--系统将会通知该学生你已回复他/她。 请记住,这不是私人消息,所有学生和教师均可查看。
恢复已删除的团队和频道
已删除的团队和频道可以恢复,以下是具体做法:
-
选择“文件”。 在"云存储"下,选择"OneDrive"。
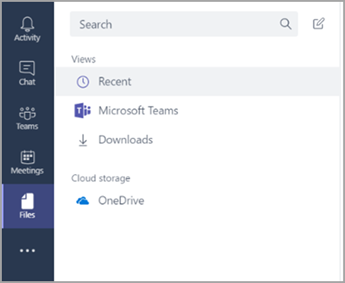
-
选择“在 OneDrive 中打开”。
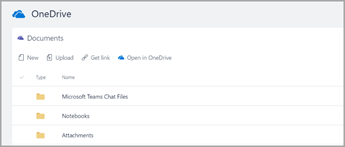
-
然后选择“回收站”以浏览已删除的笔记本和其他内容。

对内容归档
当前没有可用于对内容归档的方法。 但是,若要在课堂结束后保存笔记本,可以添加团队并将其标记为"已存档",也可以删除频道,稍后在) 上列出的 OneDrive 云存储 (步骤中恢复它们。
回顾你已了解的有关 Teams 的内容
-
Teams是一个数字教学中心,与 Office 365 教育版 完全集成。 团队成员可以使用熟悉的应用程序( Microsoft 365 Word、Excel、OneNote课堂笔记本和PowerPoint)轻松进行通信和PowerPoint。 Teams订阅者 Office 365 教育版 免费。
-
可以使用你为了满足协作需求而创建的自定义频道和选项卡来组织团队。 选项卡可以直接链接到文件和内容、 Microsoft 365 Planner 和 PowerBI 等应用程序或教育应用(如 Flipgrid、Quizlet 和 Nearpod!
-
将电子邮件移动到Teams,以将所有课堂对话放在一个地方。
-
使用作业Teams轻松管理端到端课堂工作。 无需任何时间创建、分发作业并评分!
-
在此处教育博客上Teams了解 Office 365 教育版体验。
-
查看 Microsoft 教育版帮助中心寻求你可能需要的其他帮助。







