使用 Android 设备上的选项指定呼叫和会议、联系人选项以及其他整体设置。 部分选项可能已关闭,这取决于组织的 Skype for Business 设置。 要访问设置,请点击你的图片,然后点击“设置”。
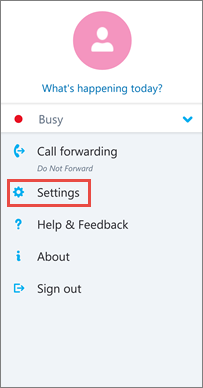
呼叫和会议
输入 Android 手机的移动电话号码以及国家/地区代码。 这让你可以通过 Skype for Business 接打工作电话,并加入会议。 此外,当 Skype for Business 无法使用 Wi-Fi 或手机网络数据网络进行音频或视频呼叫时,将通过此号码进行回拨以将你连接到 Skype for Business 呼叫的音频部分。
首次登录 Android 版 Skype for Business 时,系统引导你配置“电话号码”。 要更新电话号码,在“设置”屏幕上点击“呼叫和会议”中,点击“新号码”,然后输入你的移动电话号码(包括国家/地区的区号)。
语音设置
通常,除非你有 Wi-Fi 连接,否则 Android 版 Skype for Business 在会议期间不会显示会议内容或参与者视频源。如果你关闭这些选项并且未连接到 Wi-Fi,则 Skype for Business 将尝试使用你的数据连接显示屏幕共享和视频。要更改 Wi-Fi 设置,请在“设置”屏幕上点击“语音设置”,然后点击下列选项之一:
-
始终使用 VoIP 你将使用 VoIP,通过 Wi-Fi(如果 Wi-Fi 可用)或手机流量套餐(如果 Wi-Fi 不可用)连接到音频。
-
仅通过 Wi-Fi 使用 VoIP 你将使用 VoIP,通过 Wi-Fi 连接到音频,而不会使用手机流量套餐。如果 Wi-Fi 不可用,Skype for Business 将通过你提供的电话号码呼叫你。
-
手机网络 Skype for Business 将通过你的移动设备呼叫你,你需要接受 Skype for Business 通话才能加入会议。 呼叫将始终使用你的手机通话时间。
视频呼叫需要 Wi-Fi
通常,除非你有 Wi-Fi 连接,否则 Android 版 Skype for Business 在会议期间不会显示会议内容或参与者视频源。如果你关闭这些选项并且未连接到 Wi-Fi,则 Skype for Business 将尝试使用你的数据连接显示屏幕共享和视频。要更改 Wi-Fi 设置,在“设置”屏幕上,滑动打开或关闭“视频呼叫需要连接 Wi-Fi”。
重要: 关闭此选项可能会产生较高的数据费用,并且导致很难查看共享的内容和/或视频。
Exchange
默认情况下,Exchange凭据选项处于打开状态,因此你的所有会议和语音邮件信息都会在 Skype for Business 上显示。
如果你的 Exchange 凭据与 Skype for Business 设置是分开的,则 Exchange 设置可让你输入凭据。如果它们相同,请将其设置为“打开”。你需要 Exchange 凭据才能显示会议和语音邮件。
HTTP 代理
如果你的公司网络具有需要凭据设置的代理,则需要进行 HTTP 代理设置。你需要输入域、用户名和密码才能在公司的 Wi-Fi 上登录和使用应用程序。
同步联系人
你可以将 Skype for Business 联系人添加 Android 设备的电话簿。 为此,选中“设置”屏幕中“同步联系人”下的复选框。
状态栏图标
若要启用或禁用 Skype for Business 的状态栏图标,请选中或取消选中该复选框。
声音
可以关闭 Skype for Business 的声音和振动,或使用你的设备声音设置。 在“设置”屏幕上,点击“声音”,然后选择“使用我的手机设置”或“关闭”。
振动
你可以为 Skype for Business 关闭振动,或使用设备的声音设置。 在“设置”屏幕上,点击“声音”,然后选择“使用我的手机设置”或“关闭”。
辅助功能
文本电话 (TTY) 模式用于通过电话线发送文本。必须将 TTY 设备连接到你的移动电话才能解释经过修改的音频。否则,可能会感觉音频质量不良。在电话会议中使用 TTY 模式可能也会导致出现音频质量问题。
默认情况下,TTY 模式处于关闭状态。 要更改此设置,在“设置”屏幕上,滑动开启“辅助功能”。
日志记录
日志由系统管理员用于收集、分析和保存数据。系统管理员可能会要求你打开日志记录以进行疑难解答。如果未要求你执行此操作,则无需关注此选项。要打开此选项,请滑动到“打开”。
要向你的技术支持团队发送错误日志,请点击“发送日志文件”,然后输入支持团队的电子邮件地址。
上载登录日志
如果收到登录错误消息,则可以将登录日志发送给 Microsoft。点击“上载登录日志”,然后点击以下选项之一:
-
始终 始终上载登录错误日志。
-
从不 从不上载登录日志。
-
询问我 每次出现登录错误需要上载日志时都提示用户。
功能
点击“关于”以查看版本信息、使用条款、隐私声明和第三方声明。







