连接到外部数据的main好处是,可以在 Microsoft Office Excel 中定期分析这些数据,而无需重复复制数据,而这种操作可能非常耗时且容易出错。 连接到外部数据后,还可以在数据源使用新信息进行更新时自动刷新 (或从原始数据源更新) Excel 工作簿。
重要: 计算机上可能会禁用对外部数据的Connections。 若要在打开工作簿时连接到数据,必须使用信任中心栏启用数据连接。 有关详细信息,请参阅 添加、删除或查看受信任的发布者、 受信任的文档和 在 Microsoft Office 信任中心查看我的选项和设置。
若要打开“现有Connections”对话框,请选择“数据 > 现有Connections”。 可以显示工作簿中可供你和 Excel 表使用的所有连接。 可以从列表中打开连接或表,然后使用“ 导入数据 ”对话框决定导入数据的方式。
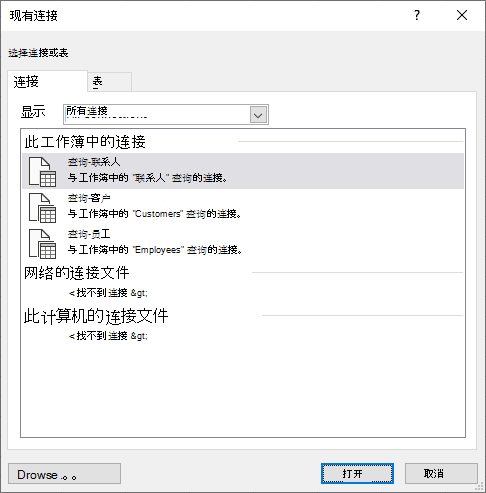
注意: 还可以从“更改数据透视表数据源”对话框中打开“现有Connections”对话框。 有关更改数据透视表的数据源的详细信息,请参阅 更改数据透视表的源数据。
-
在 “显示 ”下拉列表中,执行以下操作之一:
所有 若要显示所有连接,请单击“所有Connections”。 默认情况下,此选项处于选中状态。
练习 册 若要仅显示最近使用的连接列表,请单击此工作簿中的“Connections”。
此列表是通过已定义的连接创建的、使用数据连接向导的“ 选择数据源 ”对话框创建的,或者以前从此对话框中选择作为连接的连接创建的。
计算机 若要仅显示计算机上可用的连接,请选择“连接此计算机上的文件”。
此列表是从通常存储在计算机上的 “我的文档 ”文件夹中的 “我的数据源” 文件夹中创建的。
网络 若要仅显示可从网络访问的连接文件中可用的连接,请选择“网络上的连接文件”。 此列表是从 Microsoft SharePoint Services 网站上的 Excel 数据连接库 (DCL) 创建的。 DCL 是 SharePoint Services 网站中的文档库,其中包含 Office 数据连接 (ODC) 文件 (.odc) 的集合。 通常,DCL 由网站管理员设置,该管理员还可以将 SharePoint 网站配置为在“外部Connections”对话框中显示来自此 DCL 的 ODC 文件。 有关详细信息,请参阅 SharePoint Services 管理中心帮助。 -
选择所需的连接,然后选择“打开”。 将显示 导入数据 对话框。
-
确定想要如何导入数据,然后选择 确定。 有关使用此对话框的更多信息,请选择问号 (?)。
提示: 如果看不到所需的连接,可以创建连接。 单击“ 浏览更多”,然后在“ 选择数据源 ”对话框中,单击“ 新建源 ”启动“数据连接向导”,以便选择要连接到的数据源。
注意: 如果从网络上的连接文件或此计算机上的连接文件类别中选择连接,连接文件将作为新的工作簿连接复制到工作簿中,然后用作新的连接信息。
-
在 “显示 ”下拉列表中,执行以下操作之一:
所有 若要显示所有连接,请单击“ 工作簿表”。 默认情况下,此选项处于选中状态。
Connections 若要仅显示由连接定义的表,请选择“Connections表”。
此列表是通过已定义的连接创建的、使用数据连接向导的“ 选择数据源 ”对话框创建的,或者以前从此对话框中选择作为连接的连接创建的。
练习 册 若要在工作簿中显示表格,请选择“工作簿表”。 -
选择所需的连接,然后选择“打开”。 将显示 导入数据 对话框。
-
确定想要如何导入数据,然后选择 确定。 有关使用此对话框的更多信息,请选择问号 (?)。







