可以使用填充柄将公式迅速复制到相邻单元格中。
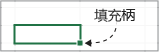
将手柄拖动到其他单元格时,Excel 会为每个单元格显示不同的结果。
通过拖动填充柄来复制公式
请按以下步骤操作:
-
选择包含要填充到相邻单元格中的公式的单元格。
-
将光标停放在右下角,以便它变为加号 (+),如下所示:
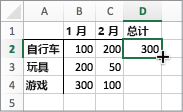
-
向上、向下或在要填充的单元格之间拖动填充柄。 在此示例中,下图显示了向下拖动填充手柄:
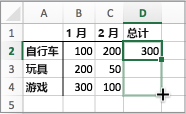
-
松开时,公式会自动填充到其他单元格:
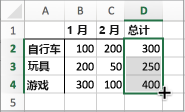
-
若要更改单元格的填充方式,请单击在拖动完成后出现的“自动填充选项”按钮

有关复制公式的详细信息,请参阅将公式复制和粘贴到其他单元格或工作表。
提示:
-
还可以按 Ctrl+D 在列中向下填充公式。 首先选择包含要填充的公式的单元格,然后选择其下方的单元格,然后按 Ctrl+D。
-
还可以按 Ctrl+R 在行中向右填充公式。 首先选择要填充的公式的单元格,然后选择右侧的单元格,然后按 Ctrl+R。
填充无法正常工作时
有时填充工作正常,其他时间则无法按预期工作。 正因为如此,检查第一个单元格的单元格引用便非常重要。
单元格引用只是指向其他单元格的指针。 例如,假设第一个单元格具有以下公式:
=SUM(A1,B1)
A1 和 B1 是 相对引用。 这意味着,在向下填充公式时,引用将从 A1、B1 增量更改为 A2、B2 等,如下所示:
=SUM(A1,B1)
=SUM(A2,B2)
=SUM(A3,B3)
在其他情况下,你可能不希望更改对其他单元格的引用。 例如,假设你希望第一个引用 A1 保持固定,而 B1 随你拖动填充柄而更改。 如果是这种情况,请在第一个引用中输入美元符号 ($) : =SUM ($A$1,B1) 。 用美元符号强制 Excel 在填充其他单元格时继续指向 A1。 这如下所示:
=SUM($A$1,B1)
=SUM($A$1,B2)
=SUM($A$3,B3)
具有美元符号 ($) 的引用称为绝对引用。 向下填充时,对 A1 的引用保持固定,但是 Excel 会将 B1 的引用更改为 B2 和 B3。
查看文件填充柄时遇到问题?
如果看不到填充柄,说明它可能已被隐藏。 显示它:
-
在“Excel”菜单上,单击“偏好设置”。
-
单击“编辑”。
-
在“编辑选项”下,选中“允许填充柄和单元格拖放”框。
如果自动工作簿计算不起作用,则填充单元格时公式不会重新计算。
以下为打开方法:
-
在“Excel”菜单上,单击“首选项”。
-
单击“计算”。
-
在 “计算选项”中,确保选择了“ 自动 ”。







