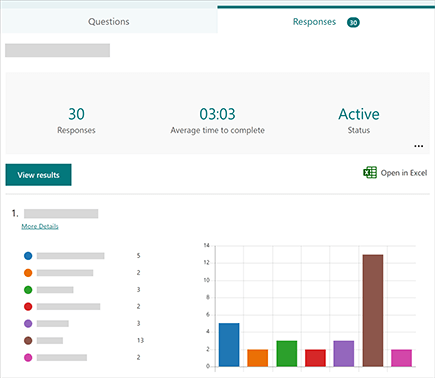创建投票以调查员工
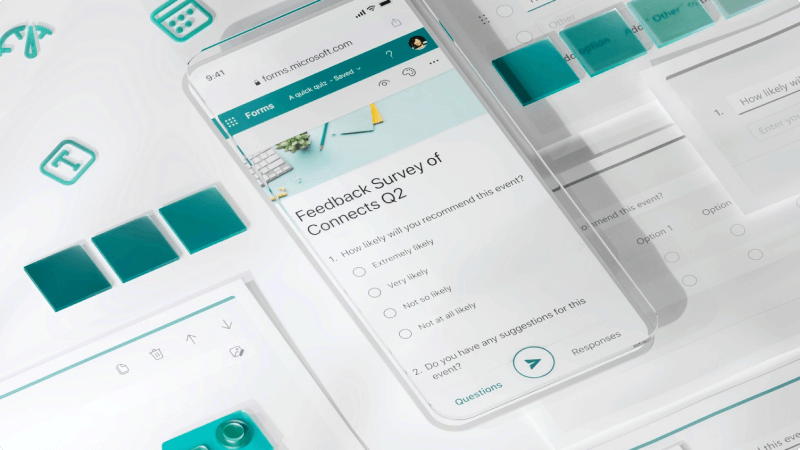
你的客户是否满意? 谁在你们的贸易展摊位旁停下来? 你应该在哪里举行员工野餐? 找出最佳方法是询问! 可以使用 Microsoft Forms 创建快速投票和调查,并让任何人填写它们以获取所需的数据。
我将学到什么?
-
如何创建Microsoft Forms调查
-
如何在企业或与客户共享表单
我需要什么?
-
Web 浏览器
-
10 分钟
-
使用 Microsoft 365 工作凭据登录到Microsoft Forms 。
-
选择“ 新建窗体”。
-
输入表单的标题。 还可以为其添加可选说明。
-
选择“ 新增”,将新问题添加到窗体。 可选择添加“选择”、“文字”、“评级”或“日期”问题。 选择向下箭头可查看更多问题类型。
-
添加问题后,选择设计窗口顶部的“ 预览 ”,查看表单在计算机或移动设备上的外观。
有多种设置表单格式的方法,因此最好规划要查找的问题和信息的类型。 下面是一些有关窗体的详细信息的建议:
-
转到Microsoft Forms 打开表单或测验。
-
选择“收集答复”。
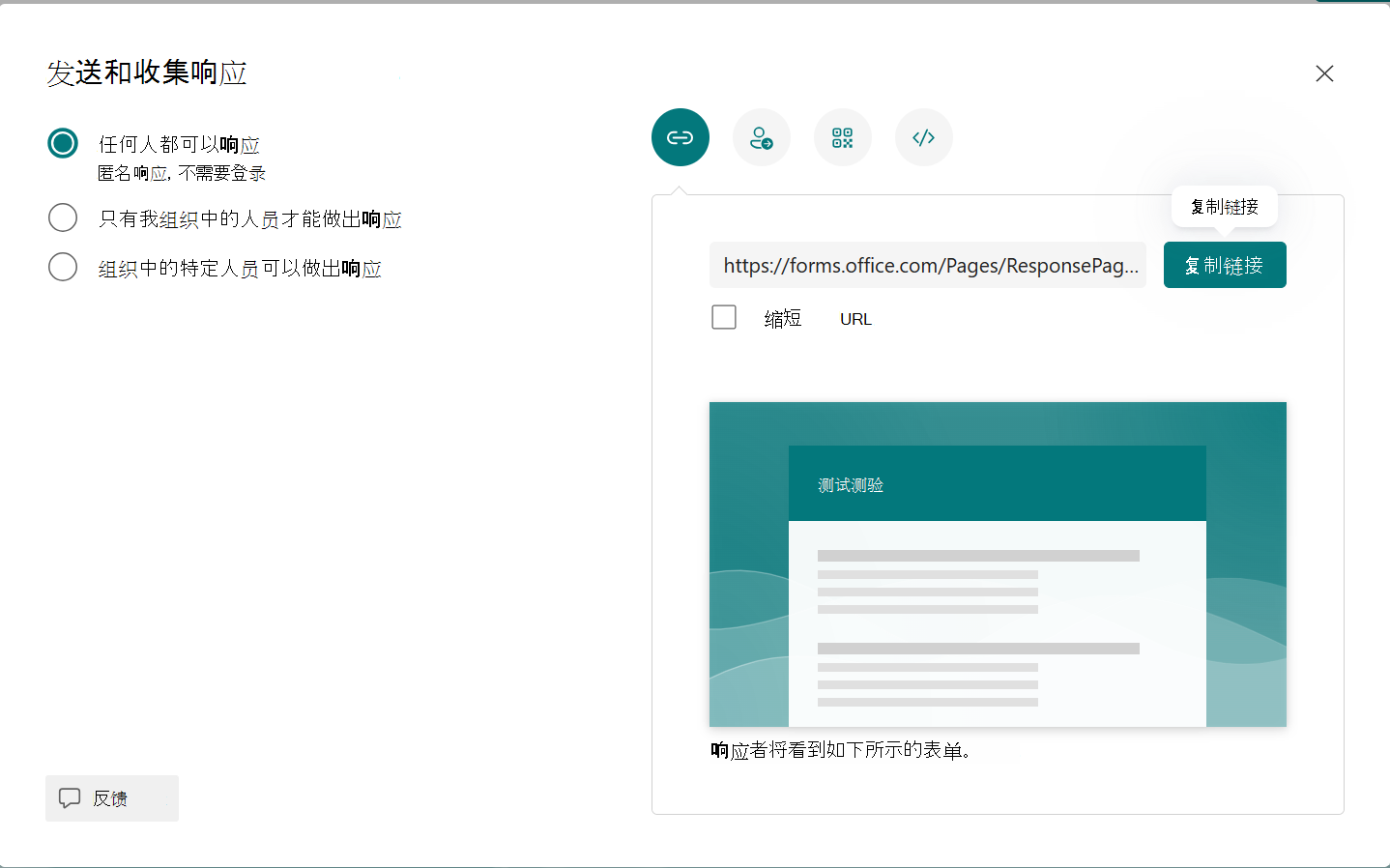
-
在 “发送并收集响应”下,从以下选项中选择受众:
-
任何人都可以回复 - 组织内部或外部的任何人都可以提交对表单或测验的回复。
-
只有我组织中的人员可以回复 - 只有组织内使用工作或学校帐户登录的人员才能向你的表单或测验提交答复。
-
组织中的特定人员可以答复 - 只有你指定的组织中的人员或组才能回复你的表单或测验。 需要完成 “输入姓名、组或电子邮件地址” 字段。
注意
-
只有我组织中的人员可以响应, 我组织中的特定人员可以响应 选项仅适用于 Office 365 教育版 和 Microsoft 365 商业应用版 用户。 不支持具有其他邮箱的用户,例如托管在专用 Exchange Server 并通过 REST API 访问的用户。 了解详细信息。
-
选择“我组织中的特定人员可以响应 ”选项时,最多可以指定 100 个人姓名或组名称。 在 100 个限制中,最多可以指定 20 个组 (每个组最多可以包含 1,000 个) 。 例如,可以收集来自 80 个人和 20 个组的回复,总共 100 个。
-
只有我组织中的人员可以响应, 我组织中的特定人员可以响应 选项仅适用于 Office 365 教育版 和 Microsoft 365 商业应用版 用户。 不支持具有其他邮箱的用户,例如托管在专用 Exchange Server 并通过 REST API 访问的用户。 了解详细信息。
-
选择“我组织中的特定人员可以响应 ”选项时,最多可以指定 100 个人姓名或组名称。 在 100 个限制中,最多可以指定 20 个组 (每个组最多可以包含 1,000 个) 。 例如,可以收集来自 80 个人和 20 个组的回复,总共 100 个。
-
-
-
选择要共享表单的方式:
-
若要复制 URL,请选择“ 复制链接”。 如果希望 URL 比所提供的 URL 短,请选中“缩短 URL”复选框。
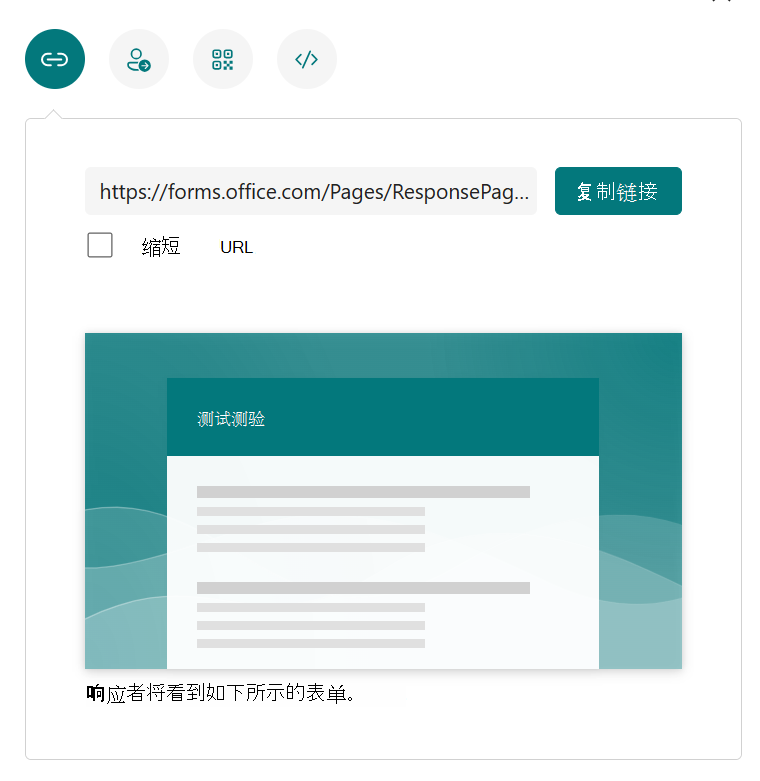
注意
使用 Microsoft 个人帐户 (Hotmail、Live 或 Outlook.com) 登录 Forms 时,或者如果你使用移动网站,则“缩短 URL”选项不可用。
-
借助 Forms 的增强分发功能,可以选择通过不同的平台发送邀请。 选择所选传递方法的邀请图标。 选项包括:
-
Outlook 或 Teams 的联系人链接

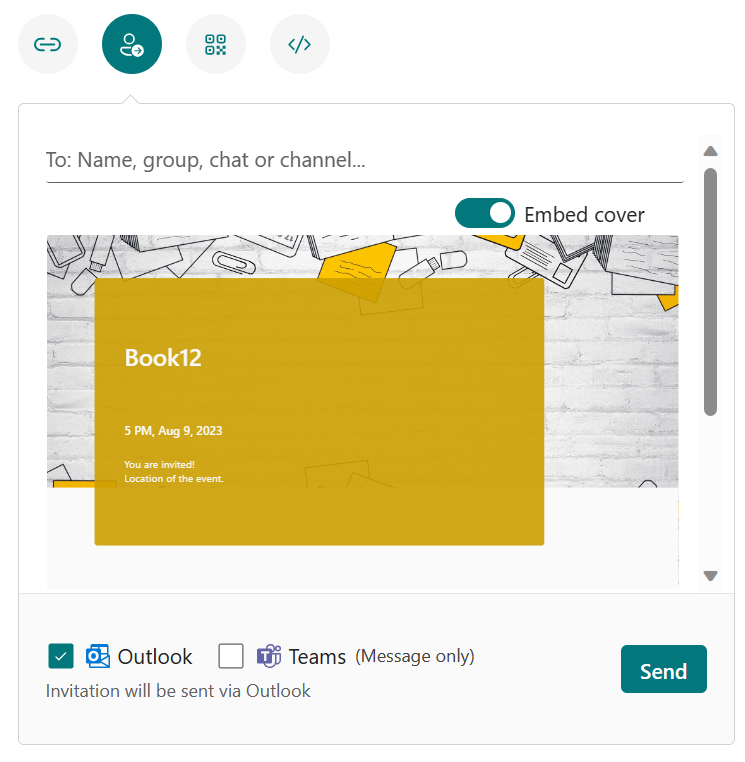
注意
-
如果要在 Teams 中发送表单或测验,则可以在选择被邀请者时将其发送给某人、Teams 中的聊天组或 Teams 频道。
-
为收件人输入 Outlook 地址时,默认情况下会填充 Outlook 复选框。
-
一个邀请最多支持 500 个人姓名,包括组内人员以及聊天/频道中的人员。
-
一个邀请仅支持一个组。
-
-
QR 码

-
嵌入

注意
通过电子邮件接收表单链接的任何人都可以将你的电子邮件转发给可能查看和完成表单的其他人。 但是,如果你的表单设置为“只有我组织中的人员可以答复”或“我组织中的特定人员可以答复”,则只有你定义的个人和组(无论是组织中的每个人还是仅特定个人和组)才能查看和响应你的表单 (即使电子邮件已转发给他们) 也是如此。
-
查看结果
创建表单、调整其设置并与他人共享表单后,即可查看结果。 打开要查看其结果的表单,然后选择“回复”选项卡。
-
选择“查看结果”,查看每个回复人的个人详细信息,例如完成表单所用时间和所选选项。
-
若要在 Excel 工作簿中轻松查看表单所有回复数据,选择“在 Excel 中打开”。
-
选择“更多详细信息”链接查看每个回复人的姓名及其回答。