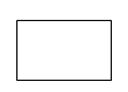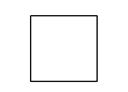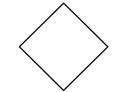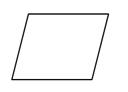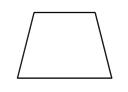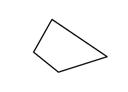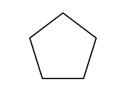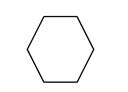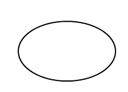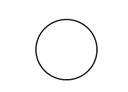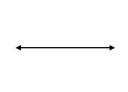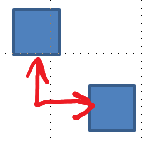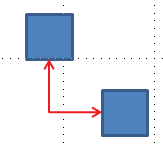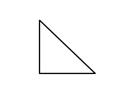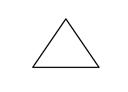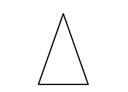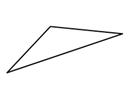在支持触摸的设备上,使用手指、数字笔或鼠标进行绘图。
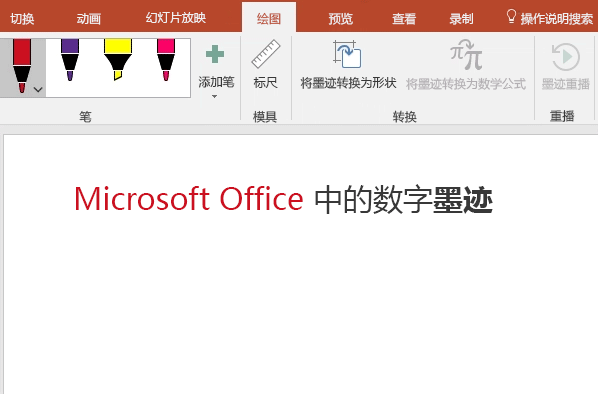
可用的墨迹书写功能取决于你正在使用的设备类型和你正在使用的 Office 版本。
请首先选择 Office 版本:
- 你使用的是哪个版本的 Office for Windows?
- Microsoft 365
- Office 2019
- Office 2016、Office 2013
 |
如果设备已启用触摸,“ 绘图 ”选项卡将自动打开。 否则,请选择“ 文件 > 选项” > “自定义功能区 > 绘图”来将其打开。 |
书写、绘制或突出显示文本
新的一组钢笔可自定义且可移植。 定义要使用的钢笔,即可在 WordExcel 和 PowerPoint 中使用它们。
-
在功能区的“绘图”选项卡上,单击以选择钢笔。

在 Word 中,必须处于“打印布局”中才能使用墨迹进行绘制。 如果“ 绘图 ”选项卡灰显,因此无法选择笔,请转到“ 视图 ”选项卡并选择“ 打印布局”。
在 Outlook 中,首先点击消息的正文并插入绘图画布

-
再次点击打开笔的“粗细”和“颜色”选项。 选择喜欢的粗细和颜色。
-
共有从 0.25 mm 至 3.5 mm 的五种粗细。 选择粗细或使用加号或减号调节粗细。
-
菜单上提供十六种纯色,可以点击“更多颜色”查看更多。
-
还提供 8 种效果:“彩虹”、“银河”、“熔岩”、“海洋”、“玫瑰金”、“金色”、“银色”和“青铜色”。
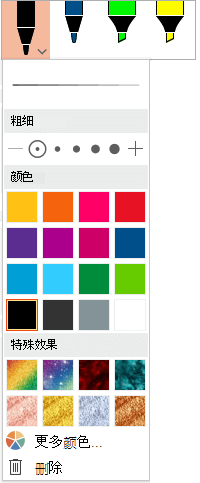
-
-
铅笔纹理也可用:
使用受支持的数字触笔时使用铅笔纹理进行绘制时,可以倾斜触笔以获得“底纹”效果,就像使用真实铅笔一样。
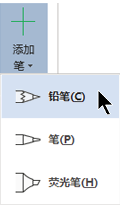
-
在触摸屏上开始书写或绘制。
绘制墨迹形状后,其行为与 Office 中你已习惯处理的任何形状相同。 可选择形状,然后进行移动或复制、更改其颜色、转换其方向等。
-
若要停止墨迹书写并选择批注,请按 Esc 键。
将墨迹转换为文本或形状
Word 或 Excel :请参阅 在 Office 中将墨迹转换为形状
PowerPoint :请参阅在Microsoft 365 专属 PowerPoint中将墨迹转换为文本或形状。
更多功能
选择下面的某个标题,将其打开并查看详细说明。
-
在“绘图”>“工具”下,点击“橡皮擦”。
(在 Microsoft 365 专属 PowerPoint 中,可以从不同大小的橡皮擦中进行选择。 Word有三个橡皮擦选项。 点击 橡皮擦 按钮上的向下箭头,选取所需的橡皮擦。)
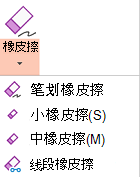
-
使用触笔或手指,将橡皮擦拖动到要删除的墨迹上方。
使用 PowerPoint 中的线段橡皮擦时,只需点击墨迹的一个线段或拖动它即可将墨迹删除(无需完全擦除整个线段)。 拖动多条线段可一次性轻松擦除多条墨迹。
有些活动触控笔(例如 Surface 触控笔)的橡皮擦还可用于擦除数字墨迹。
所有应用都包含在功能区的“绘图”选项卡上 
还有一个墨迹选择工具,即套索选择、 

仅适用于 Word 、 PowerPoint 和 Excel :
若要选择使用墨迹绘制的图形的一部分,或者使用墨迹书写的字词的一部分,可以使用“套索选择”工具。 (此工具不能选择非墨迹对象 - 即图形、图片等)
-
在功能区上的 “绘图 > 工具” 下,点击“ 套索选择


-
使用触控笔或手指拖动,在要选择的绘图或字词部分周围绘制一个圆圈。 其周围会显示一个淡化虚线选择区域,完成后,将选择套索部分。 然后,可以根据需要操作该对象:移动对象、更改其颜色等。
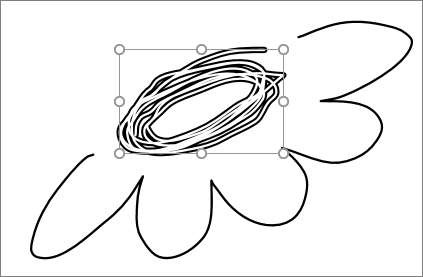
在 Excel 和 PowerPoint 中,甚至无需点击功能区上的选择工具即可利用数字笔选择区域。 无需访问功能区即可使用支持的数字笔按钮对墨迹进行套索选择。 然后可使用笔对墨迹对象进行移动、重设大小或旋转。
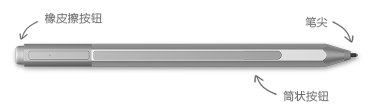
-
在“文件”菜单上选择“选项”,然后选择“高级”。
-
在“笔”部分中,选择“默认情况下使用笔选择内容和与内容交互”旁的复选框。
此设置仅适用于在其中创建它的应用,因此,例如,可以在 Visio 中启用自动墨迹书写,并在 Word 中关闭。
|
功能名称 |
说明 |
请参阅 |
|---|---|---|
|
墨迹编辑器 |
将触控和数字笔与 Windows 数字墨迹结合使用对文档进行编辑
|
|
|
将墨迹转换为文本或形状 |
将墨迹绘图转换为标准文本或标准 Office 图形形状
|
|
|
墨迹转换为形状 |
将墨迹绘图转换为标准 Office 图形形状
|
|
|
将墨迹转换为数学公式 |
使用触控或数字笔书写复杂的数学公式,然后将其转换为文本
|
|
|
墨迹重播 |
在幻灯片上重播一系列墨迹书写操作
|
|
|
标尺 |
使用墨迹绘制直线,或对齐一组对象
|
|
|
在笔记本中使用墨迹绘图 |
手写笔记和绘制或草图 |
|
|
语言支持 |
查看 Word ) 中的 Ink 编辑器 (支持哪些语言,以及 PowerPoint ) 中的墨迹转文本转换器 ( |
 |
如果设备已启用触摸,“ 绘图 ”选项卡将自动打开。 否则,请选择“ 文件 > 选项” > “自定义功能区 > 绘图”来将其打开。 |
书写、绘制或突出显示文本
新的一组钢笔可自定义且可移植。 定义要使用的钢笔,即可在 WordExcel 和 PowerPoint 中使用它们。
-
在功能区的“绘图”选项卡上,单击以选择钢笔。
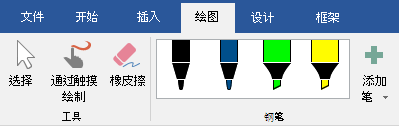
在 Word 中,必须处于“打印布局”中才能使用墨迹进行绘制。 如果“ 绘图 ”选项卡灰显,因此无法选择笔,请转到“ 视图 ”选项卡并选择“ 打印布局”。
-
再次点击打开笔的“粗细”和“颜色”选项。 选择喜欢的粗细和颜色。
-
共有从 0.25 mm 至 3.5 mm 的五种粗细。 选择粗细或使用加号或减号调节粗细。
-
菜单上提供十六种纯色,可以点击“更多颜色”查看更多。
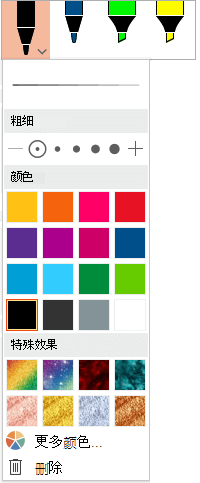
-
-
铅笔纹理也可用:
使用受支持的数字触笔时使用铅笔纹理进行绘制时,可以倾斜触笔以获得“底纹”效果,就像使用真实铅笔一样。
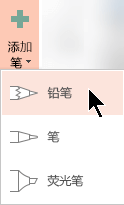
-
在触摸屏上开始书写或绘制。
绘制墨迹形状后,其行为与 Office 中你已习惯处理的任何形状相同。 可选择形状,然后进行移动或复制、更改其颜色、转换其方向等。
-
若要停止墨迹书写,选择注释并对其进行移动或修改,请选取“绘图”选项卡上的“选择”

将墨迹转换为文本或形状
更多功能
选择下面的某个标题,将其打开并查看详细说明。
-
在“绘图”>“工具”下,点击“橡皮擦”。
(在 Microsoft 365 专属 PowerPoint 中,可以从四个橡皮擦中进行选择。 点击 橡皮擦 按钮上的向下箭头,选取所需的橡皮擦。)
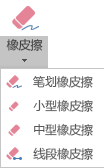
-
使用触笔或手指,将橡皮擦拖动到要删除的墨迹上方。
使用 PowerPoint 中的线段橡皮擦时,只需点击墨迹的一个线段或拖动它即可将墨迹删除(无需完全擦除整个线段)。 拖动多条线段可一次性轻松擦除多条墨迹。
有些活动触控笔(例如 Surface 触控笔)的橡皮擦还可用于擦除数字墨迹。
使用墨迹绘图时,可以使用“ 绘图 ”选项卡上的“停止墨迹书写” 

PowerPoint 和 Excel 还有墨迹选择工具 “套索选择”, 
仅适用于 PowerPoint 和 Excel
若要选择使用墨迹绘制的图形的一部分,或者使用墨迹书写的字词的一部分,可以使用“套索选择”工具。 (此工具不能选择非墨迹对象 - 即图形、图片等)
-
在功能区的“绘图”>“工具”下,点击“套索选择”

-
使用触控笔或手指拖动,在要选择的绘图或字词部分周围绘制一个圆圈。 其周围会显示一个淡化虚线选择区域,完成后,将选择套索部分。 然后,可以根据需要操作该对象:移动对象、更改其颜色等。
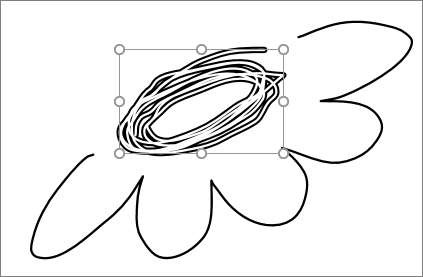
在 Excel 和 PowerPoint 中,甚至无需点击功能区上的选择工具即可利用数字笔选择区域。 无需访问功能区即可使用支持的数字笔按钮对墨迹进行套索选择。 然后可使用笔对墨迹对象进行移动、重设大小或旋转。
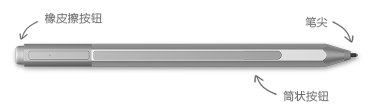
-
选择 “文件 > 选项” > “高级”。
-
在“笔”部分中,选择“默认情况下使用笔选择内容和与内容交互”旁的复选框。
此设置仅适用于在其中创建该设置的应用。 因此,例如,可以在 Visio 中打开自动墨迹书写,并在 Word 中关闭。
|
功能名称 |
说明 |
请参阅 |
|---|---|---|
|
墨迹编辑器 |
将触控和数字笔与 Windows 数字墨迹结合使用对文档进行编辑
|
|
|
墨迹转换为形状 |
将墨迹绘图转换为标准 Office 图形形状
|
|
|
将墨迹转换为数学公式 |
使用触控或数字笔书写复杂的数学公式,然后将其转换为文本
|
|
|
标尺 |
使用墨迹绘制直线,或对齐一组对象
|
查找绘图工具
转到“审阅”选项卡,选择“开始墨迹书写”,将显示“墨迹书写工具”和“笔”选项卡。
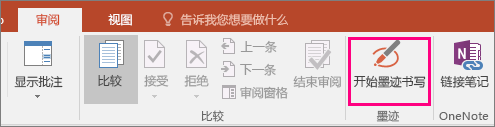
书写或绘制
-
在“墨迹书写工具”>“笔”下,选择“笔”。
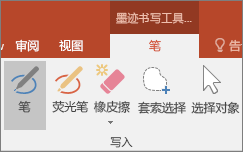
-
要更改墨迹颜色和笔划宽度,请指向所需的颜色和宽度 (0.35mm - 0.5mm)。
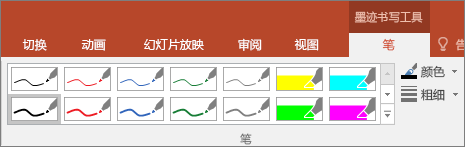
-
在触摸屏上,开始书写或绘制。
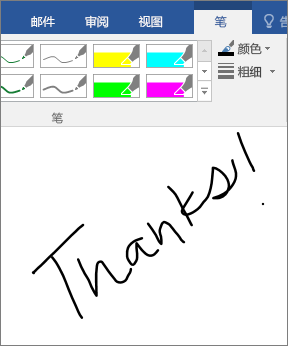
突出显示文字
-
在“墨迹工具”下的“笔”选项卡上,单击“荧光笔”,然后选择突出显示颜色。

-
指向要突出显示的文本并将笔或手指拖动到该文本上方。
可以在 Excel、Word 和 Outlook 中突出显示文本,但 PowerPoint 不支持该功能。
删除整个书写字词或墨迹绘图
-
在“墨迹工具”下的“笔”选项卡上,单击“橡皮擦”下的箭头,然后选择橡皮擦尺寸。
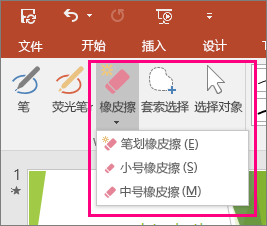
-
使用笔或手指选择要擦除的字词或墨迹绘图。
在 OneNote 中绘图
如果你使用的是 OneNote 并且想要绘制,请参阅以下其他文章:


PowerPoint 中的其他功能
选择墨迹绘图中的一部分或书写字词中的一部分(仅适用于 PowerPoint)
要选择绘图的一部分或书写的部分字词,请使用“套索”工具。 (不能使用套索工具选择非墨迹对象(形状、图片等)。
-
在“墨迹书写工具”下的“笔”选项卡上,单击“套索选择”。
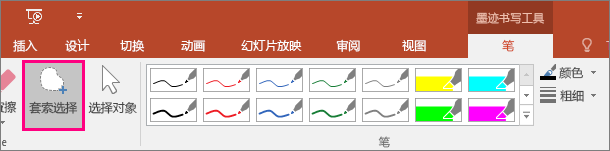
-
使用触控笔或手指拖动,在要选择的绘图或字词部分周围绘制一个圆圈。 其周围会显示一个淡色虚线选择区域,完成后,将选择套索部分。
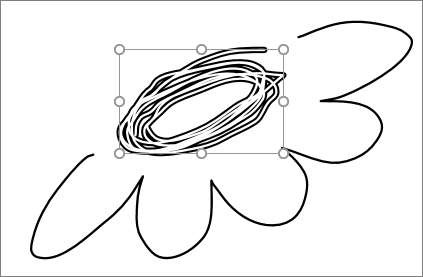
删除墨迹绘图中的一部分或书写字词中的一部分(仅适用于 PowerPoint)
-
在“墨迹工具”下的“笔”选项卡上,单击“橡皮擦”下的箭头,然后选择橡皮擦尺寸。
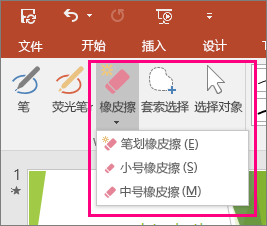
-
使用笔或手指选择要擦除的墨迹绘图部分或文字部分。
将墨迹绘图转换为形状(仅适用于 PowerPoint)
您可以将触摸屏上的墨迹绘图转换为通用形状。
-
在“墨迹书写工具”>“笔”下,选择“将墨迹转换为形状”
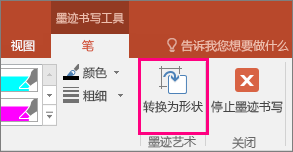
-
使用笔或手指,在幻灯片上绘制形状。PowerPoint 会自动将绘图转换为最相似的形状。
要停止转换形状,请再次单击“将墨迹转换为形状”。
PowerPoint 可以转换哪些形状?
创建墨迹绘图时,PowerPoint 可将其转换为与之最相似的形状。
|
墨迹绘图 |
对应形状 |
|---|---|
|
矩形
|
矩形
|
|
正方形
|
所有边相等的矩形
|
|
菱形
|
菱形
|
|
平行四边形
|
平行四边形
|
|
梯形
|
梯形
|
|
不规则四边形
|
具有四条边的闭合任意多边形
|
|
规则五边形
|
所有边相等的五边形
|
|
规则六边形
|
所有边相等的六边形
|
|
椭圆
|
椭圆
|
|
圆圈
|
形状的高度与宽度相等的椭圆
|
|
单向箭头
|
箭头
|
|
双向箭头
|
双箭头
|
|
连接两个形状的箭头
|
箭头连接线
|
|
直角三角形
|
包含直角的三角形
|
|
等边三角形
|
所有边相等的三角形
|
|
等腰三角形
|
两个边相等的三角形
|
|
不规则三角形
|
具有三条边的闭合任意多边形。 |
有关将 Office 与 Windows 触控设备结合使用的详细信息,请参阅以下内容:
书写、绘制或突出显示文本
|
|
-
在功能区的“绘图”选项卡上,单击以选择钢笔。
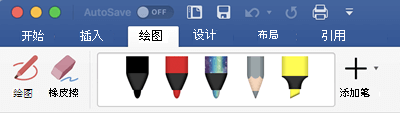
-
再次点击打开笔的“粗细”和“颜色”选项。 选择喜欢的粗细和颜色。
-
共有从 0.25 mm 至 3.5 mm 的五种粗细。 选择一个粗细以使触控笔更粗或更薄。
-
菜单上提供十六种纯色,可以点击“更多颜色”查看更多。
-
还提供 8 种效果:“彩虹”、“银河”、“熔岩”、“海洋”、“玫瑰金”、“金色”、“银色”和“青铜色”。
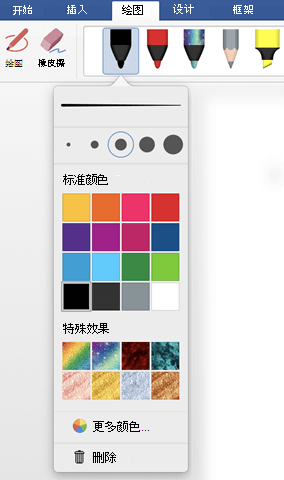
-
-
铅笔纹理也可用:
使用受支持的数字触笔时使用铅笔纹理进行绘制时,可以倾斜触笔以获得“底纹”效果,就像使用真实铅笔一样。
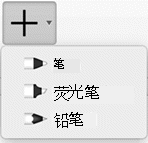
-
绘制墨迹形状后,其行为与 Office 中你已习惯处理的任何形状相同。 可选择形状,然后进行移动或复制、更改其颜色、转换其方向等。
-
若要停止墨迹书写并选择批注,请按 Esc 键。
使用触控板进行触摸绘图
可以使用手指在触控板上绘图,而不是使用鼠标绘制墨迹。 有关详细信息 ,请参阅使用触控板进行“触摸”绘图 。
擦除墨迹
-
在“绘图”>“工具”下,点击“橡皮擦”。
(在 Microsoft 365 Mac 版专属 PowerPoint 中,可以从不同大小的橡皮擦中进行选择。 Word 有三个橡皮擦选项 (版本 16.28 或更高版本) 。 点击 橡皮擦 按钮上的向下箭头,选取所需的橡皮擦。)
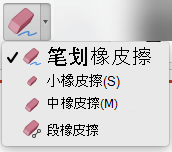
-
使用鼠标、笔或手指,将橡皮擦拖到要移除的墨迹上。
其他过程
选择下面的某个标题,将其打开并查看详细说明。
PowerPoint 和 Excel 还有墨迹选择工具 “套索选择”, 
仅适用于 PowerPoint 和 Excel
若要选择使用墨迹绘制的图形的一部分,或者使用墨迹书写的字词的一部分,可以使用“套索选择”工具。 (此工具不能选择非墨迹对象 - 即图形、图片等)
-
在功能区的“绘图”>“工具”下,点击“套索选择”

-
使用鼠标、笔或手指拖动,在要选择的绘图或字词部分周围绘制一个圆圈。 其周围会显示一个淡化虚线选择区域,完成后,将选择套索部分。 然后,可以根据需要操作该对象:移动对象、更改其颜色等。
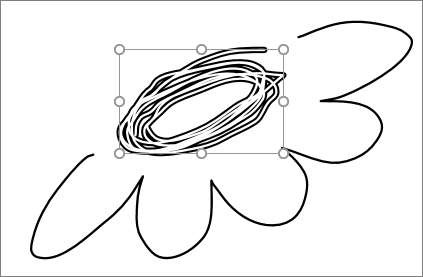
-
在 PowerPoint、Word或 Excel 菜单上,选择“首选项 > 创作和校对工具 > 常规”。
-
在“ 笔 ”部分中, 清除“默认使用笔选择内容并与之交互”旁边的框。
此设置仅适用于当前应用。 因此,例如,可以在 Excel 中打开自动墨迹书写,并在 Word 中关闭。
基本的墨迹书写工具
Word for iOS 、 Excel for iOS 和 PowerPoint for iOS 都附带“ 绘图 ”选项卡上的基本墨迹书写选项:选择工具、触摸绘图工具、笔划橡皮擦、笔、多种墨迹颜色和墨迹粗细选项:


绘图或书写
默认情况下,使用移动设备时会打开“使用鼠标或触摸绘制”(或“墨迹书写模式”)。 只需点击“ 绘图 ”选项卡,选择笔 
若要更改钢笔设置:
-
再次点击打开菜单,查看钢笔的粗细和颜色选项。 选择所需粗细和颜色即可:
-
共有从 0.25 mm 至 3.5 mm 的五种粗细。 选择粗细或使用加号或减号调节粗细。
-
菜单上提供了 16 种纯色,点击“更多墨迹颜色”还可使用更多颜色。
-
(仅针对 Microsoft 365 订阅者)还提供了 8 种特效:“彩虹”、“银河”、“熔岩”、“海洋”、“玫瑰金”、“金色”、“银色”和“青铜”。
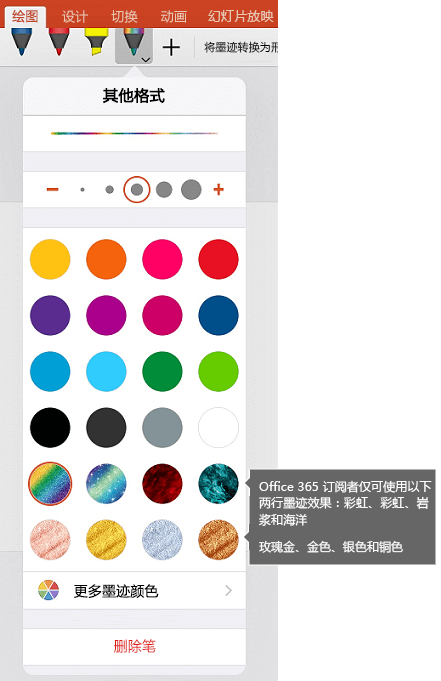
铅笔纹理现在可用:
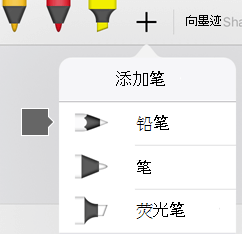
Apple Pencil 对压力很敏感,方便改变线条粗细。 它对倾斜也很敏感,方便创建底纹,这与使用倾斜铅笔一样。
-
-
在触摸屏上开始书写或绘制。
绘制墨迹形状后,其行为与 Office 中你已习惯处理的任何形状相同。 可选择形状,然后进行移动或复制、更改其颜色、转换其方向等。
-
若要停止墨迹书写并选择批注以进行修改或移动,请在“绘图”选项卡上关闭“触控绘图”。 关闭此功能还可避免在触碰到屏幕时意外生成墨迹。
观看 iPhone 和 iPad 中墨迹书写功能的视频概述:

2:47
选择
在 iOS 设备上,选择“绘制”选项卡上的笔或荧光笔时会打开墨迹模式。 否则会处于选择模式下,可以通过点击选择对象。
(如果在 iPad Pro 设备上使用 Apple Pencil,可以通过转到应用设置将“选择”模式设为默认设置。)
PowerPoint 和 Excel 具有墨迹选择工具 -“套索选择”
若要在 PowerPoint 或 Excel 中选择使用墨迹绘制的图形的一部分,或者使用墨迹书写的字词的一部分,可以使用“套索选择”工具。
-
在功能区的“ 绘图 ”选项卡上,点击“ 套索选择

-
借助笔或手指拖动可将要选择的墨迹圈起来。
拖动时会显示一个淡色虚线选择区域,完成后,将选择套索部分。 然后,可以根据需要操作该对象:移动、复制、删除对象等。
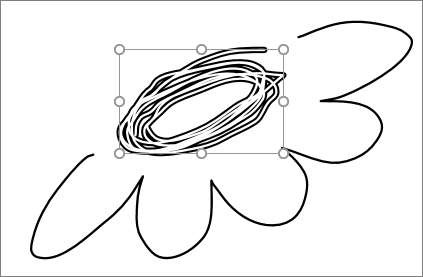
擦除
-
在“绘制”选项卡上,点击“橡皮擦”。
Word 有三个橡皮擦可供选择:笔划橡皮擦、小橡皮擦或中等橡皮擦。 点击 “橡皮擦 ”按钮上的向下箭头,选取所需的橡皮擦。
PowerPoint 具有这三个橡皮擦和一个橡 皮擦:使用段橡皮擦,只需点击一段墨迹或拖动它即可将其删除 (,而无需彻底擦除整个段) 。 拖动多条线段可一次性轻松擦除多条墨迹。
-
将橡皮擦拖动到要删除的墨迹上方。
使用新的 Apple Pencil 切换工具
|
|
Office for iOS 支持第二代 Apple Pencil 及其双击手势。 默认情况下,双击手势从当前工具切换到橡皮擦,但设备上的系统设置允许你为此手势选择其他行为。 此功能可供 iPad 版本 2.22.19020201 及更高版本上的 Word 、 Excel 和 PowerPoint 中的Microsoft 365 订阅者使用。
关闭自动墨迹书写
-
从 iOS 设备的主屏幕打开“设置”应用。
-
滚动浏览“设置”页面底部的应用列表,找到 Microsoft 365 应用,然后点击打开其“设置”。
-
在右侧的应用设置中,在“ 绘图和批注”下的底部,切换 “Apple Pencil Always Draws Ink”。
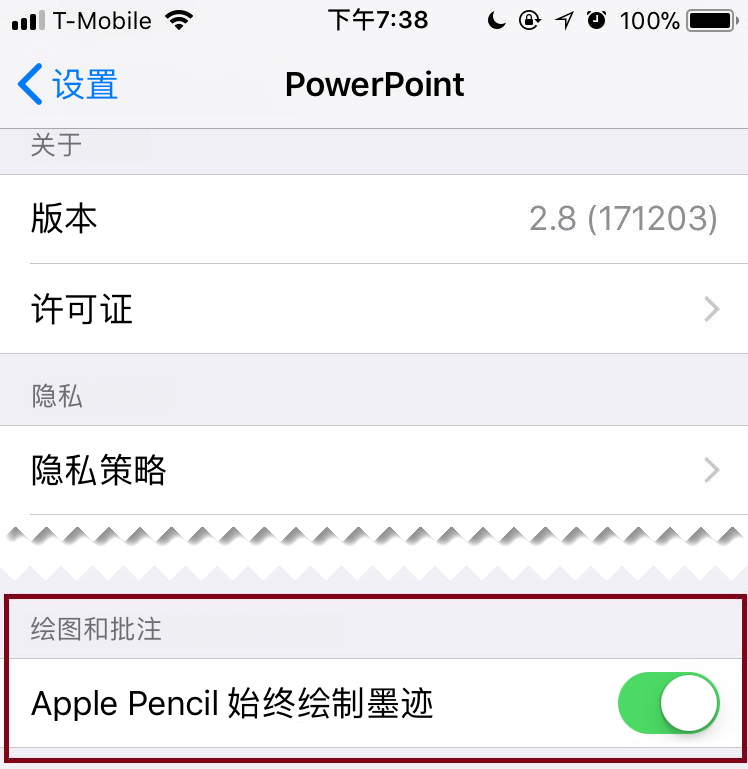
有关详细信息,请参阅 在 iOS 上关闭自动墨迹书写。
在 PowerPoint 中将墨迹绘图转换为标准形状
在 PowerPoint 中,可以将触摸屏上的墨迹绘图转换为通用形状:
-
确保使用 鼠标或触摸

-
点击 “形状墨迹 ”

-
使用笔或手指,在幻灯片上绘制形状。 绘制完成后,PowerPoint 会自动将绘图转换为最相似的形状。
要停止转换形状,请再次点击“将墨迹转换为形状”。
基本的墨迹书写工具
Word for Android、Excel for Android 和 PowerPoint for Android 的“绘图”选项卡上都有基本的墨迹书写选项:选择工具、触控绘图工具、笔划橡皮擦、笔、墨迹颜色和颜色盘,以及墨迹粗细选项:

绘图或书写
默认情况下,使用移动设备时会打开“使用鼠标或触摸绘制”(或“墨迹书写模式”)。 只需点击“ 绘图 ”选项卡,选择笔 
选择
在 Android 设备上,选择“绘制”选项卡上的笔或荧光笔时会打开墨迹模式。 否则会处于选择模式下,可以通过点击选择对象。
PowerPoint 和 Excel 具有墨迹选择工具 - 套索选择 
若要在 PowerPoint或 Excel中选择墨迹绘制的图形的一部分,或者使用墨迹书写的字词的一部分,可以使用“套索选择”工具。
-
在功能区的“ 绘图 ”选项卡上,点击“ 套索选择

-
借助笔或手指拖动可将要选择的墨迹圈起来。
拖动时会显示一个淡色虚线选择区域,完成后,将选择套索部分。 然后,可以根据需要操作该对象:移动、复制、删除对象等。
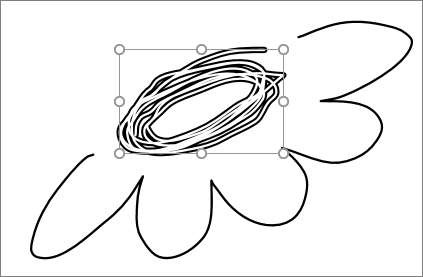
擦除
-
在“绘制”选项卡上,点击“橡皮擦”。
(在 PowerPoint 中,可以从三个橡皮擦中进行选择-一个笔划橡皮擦或一个小型或中型橡皮擦。 点击 橡皮擦 按钮上的向下箭头,选取所需的橡皮擦。)
-
将橡皮擦拖动到要删除的墨迹上方。
有些活动触控笔(例如 Surface 触控笔)的橡皮擦还可用于擦除数字墨迹,而无需从功能区中选择橡皮擦。
在 PowerPoint 中将墨迹绘图转换为标准形状
在 PowerPoint 中,可以将触摸屏上的墨迹绘图转换为通用形状:
-
确保使用 鼠标或触摸

-
点击 “形状墨迹 ”

-
使用笔或手指,在幻灯片上绘制形状。 绘制完成后,PowerPoint 会自动将绘图转换为最相似的形状。
要停止转换形状,请再次点击“将墨迹转换为形状”。
显示演示文稿时使用墨迹批注
在 PowerPoint 中,可以在演示时向幻灯片添加墨迹标记:
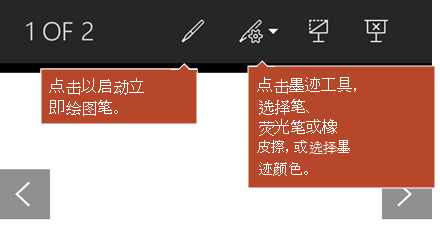
基本的墨迹书写工具
Word Mobile 、 Excel Mobile 和 PowerPoint Mobile 都附带“ 绘图 ”选项卡上的基本墨迹书写选项:选择工具、触摸绘图工具、笔划橡皮擦、笔、多种墨迹颜色和墨迹粗细选项:


绘图或书写
默认情况下,使用移动设备时会打开“使用触摸绘制”(或“墨迹模式”)。 只需点击“ 绘图 ”选项卡,选择笔 
Windows 10 Word Mobile 、 Excel Mobile 和 PowerPoint Mobile 中的“绘图”选项卡类似于每个应用的桌面版本。 在使用绘图功能之前,请务必更新到最新版本的 Windows 10 。 若要执行此操作,请选择屏幕左下角的“Windows”按钮,然后选择“设置”>“更新和安全”>“Windows 更新”。 单击“检查更新”以获取最新的更新。
若要更改钢笔设置:
-
再次点击打开菜单,查看钢笔的粗细和颜色选项。 选择所需粗细和颜色即可:
-
共有从 0.25 mm 至 3.5 mm 的五种粗细。 选择粗细或使用加号或减号调节粗细。
-
菜单上提供了 16 种纯色,点击“更多墨迹颜色”还可使用更多颜色。
-
还提供 8 种效果:“彩虹”、“银河”、“熔岩”、“海洋”、“玫瑰金”、“金色”、“银色”和“青铜色”。
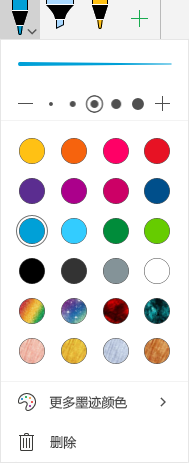
-
-
在触摸屏上开始书写或绘制。
绘制墨迹形状后,其行为与 Office 中你已习惯处理的任何形状相同。 可选择形状,然后进行移动或复制、更改其颜色、转换其方向等。
-
若要停止墨迹书写并选择批注以进行修改或移动,请在“绘图”选项卡上关闭“触控绘图”。 关闭此功能还可避免在触碰到屏幕时意外生成墨迹。
选择
在“ 绘图 ”选项卡上选择了笔或荧光笔时,墨迹书写模式处于打开状态。 否则会处于选择模式下,可以通过点击选择对象。
PowerPoint Mobile 和 Excel Mobile 还有墨迹选择工具 “套索选择” 
在 PowerPoint 或 Excel 中选择墨迹绘制的绘图的一部分,或者使用墨迹书写的字词的一部分:
-
在功能区的“ 绘图 ”选项卡上,点击“ 套索选择

-
借助笔或手指拖动可将要选择的墨迹圈起来。
拖动时会显示一个淡色虚线选择区域,完成后,将选择套索部分。 然后,可以根据需要操作该对象:移动、复制、删除对象等。
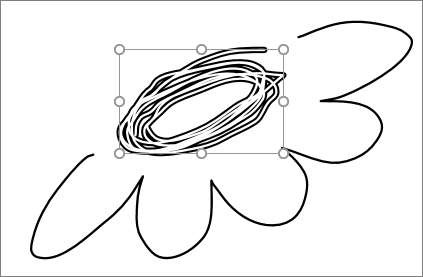
擦除
-
在“绘制”选项卡上,点击“橡皮擦”。
(在 PowerPoint 中,可以从三个橡皮擦中进行选择-一个笔划橡皮擦或一个小型或中型橡皮擦。 点击 橡皮擦 按钮上的向下箭头,选取所需的橡皮擦。)
-
将橡皮擦拖动到要删除的墨迹上方。
在 PowerPoint 中将墨迹绘图转换为标准形状
在 PowerPoint 中,可以将触摸屏上的墨迹绘图转换为通用形状:
-
确保使用 鼠标或触摸

-
点击 “形状墨迹 ”

-
使用笔或手指,在幻灯片上绘制形状。 绘制完成后,PowerPoint 会自动将绘图转换为最相似的形状。
要停止转换形状,请再次点击“将墨迹转换为形状”。
在 Windows 10 移动版手机上打开“绘图”选项卡
以下内容介绍如何在 Windows 10 移动版手机的 Word、Excel 和 PowerPoint 中查看“绘图”选项卡。
-
在屏幕右下角选择“更多”按钮

-
选取“绘图”选项卡。
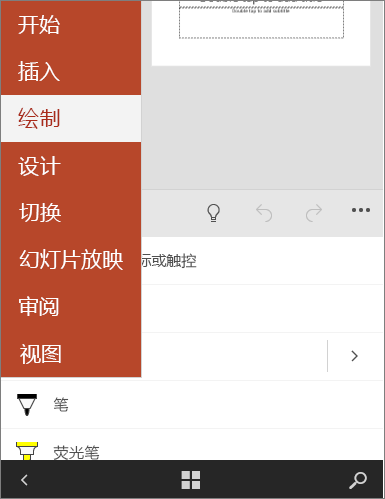
在 PowerPoint 中编写、绘制或突出显示文本
-
在功能区的“ 绘图 ”选项卡上,点击笔将其选中。
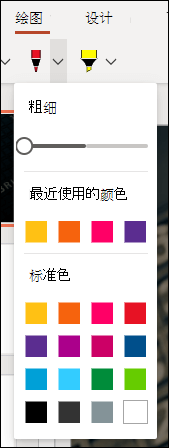
-
如果要自定义触控笔,请点击功能区上笔旁边的下拉箭头,然后选择所需的粗细和颜色。
使用 “绘图 ”菜单,可以使用两个单独的笔以及一个荧光笔。
停止墨迹书写
绘制所需内容后,可以通过按 Esc 键停止墨迹书写并返回到选择模式。
擦除墨迹
从“绘图”选项卡上的笔库中选择橡皮擦,然后轻扫光标在要擦除的墨迹上。 这是一个笔划橡皮擦,这意味着它将一次擦除整个墨迹笔划。