对 Internet Explorer 的支持已于 2022 年 6 月 15 日结束
在某些版本的 Windows 10 上通过Microsoft Edge 更新,将永久停用 Internet Explorer 11。 如果访问的任何网站需要 Internet Explorer 11,则可以在 Microsoft Edge 中使用 Internet Explorer 模式重新加载它。 建议使用 Microsoft Edge 实现更快、更安全、更现代的 Web 浏览体验。
摘要
硬件加速是 Internet Explorer 9 及更高版本中的一项功能,可让 Internet Explorer 将所有图形和文本呈现从 CPU 移动到图形处理单元 (GPU) 。 在某些情况下,必须启用或禁用硬件加速,以检查查看某些 Internet 网站(例如包含流式处理或全屏视频的网站)的硬件或软件兼容性问题。
注意呈现是使用计算机代码显示屏幕上看到的文本和图形的过程。
若要让我们为你启用或禁用硬件加速,请转到“为我修复”部分。 如果你希望自己解决此问题,请转到“让我自己解决”部分。
帮我修复此问题
若要自动解决此问题,请单击“ 下载 ”按钮或链接。 然后单击“文件下载”对话框中的“运行”,然后按照“修复”向导中的步骤操作。
备注
-
如果视频卡或视频驱动程序不支持 GPU 硬件加速,则修复解决方案将不起作用。
-
此向导可能仅使用英语,但自动修复也适用于其他语言版本的Windows。
-
如果你不在有问题的计算机上,请将修复解决方案保存到闪存驱动器或 CD,然后在有问题的计算机上运行它。
然后,转到“这是否修复了问题?”部分。
我自己修复此问题
若要禁用硬件加速,请执行以下步骤:
-
单击"开始"菜单,然后单击 Internet Explorer。
-
单击右上角的“工具”图标,然后单击“Internet 选项”。
-
单击“高级”选项卡,然后在“加速”图形下,选择“使用软件呈现”而不是“GPU 呈现”复选框。
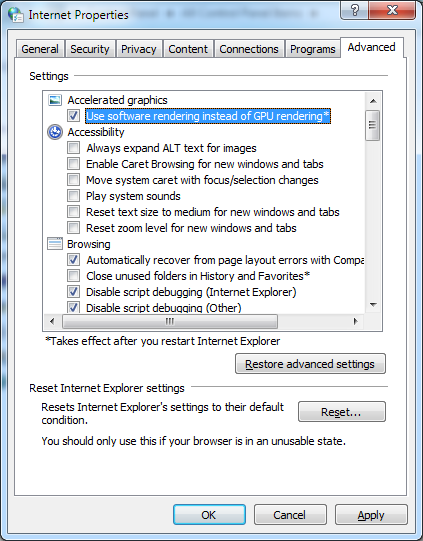
-
单击“应用”,然后单击“确定”。
-
关闭 Internet Explorer,然后重新启动它,使更改生效。
若要再次启用硬件加速,请按照前面的步骤操作,但在步骤 3 中,清除“使用软件呈现”而不是“GPU 呈现”复选框。
此方法是否已修复问题?
更多信息
我的视频卡片和视频驱动程序是否支持硬件加速?
请注意,即使 Internet Explorer 检测到您的视频卡或视频驱动程序支持 GPU 硬件加速和二级地址翻译 (SLAT) ,它仍将在以下情况下使用软件呈现而不是 GPU 呈现:
-
如果 Internet Explorer 在远程桌面会话中运行。
-
如果计算机的 GPU 和驱动程序在运行 Internet Explorer 时在可靠性、功能、安全性或性能方面存在已知问题。 这些问题可能包括 Web 内容呈现非常缓慢、Internet Explorer 在您经常访问网站时没有响应,或者呈现 Web 内容时出现质量问题或热门ActiveX控件(如 Adobe Flash)。
如果 Internet Explorer 检测到当前的视频卡或视频驱动程序不支持 GPU 硬件加速,请下载支持硬件加速的最新视频驱动程序。 为此,请按照下列步骤操作。
请注意,此信息适用于桌面计算机。 如果使用的是笔记本电脑,请访问视频卡制造商的网站,并安装支持 GPU 加速的最新视频驱动程序。 有关如何联系硬件制造商的信息,请访问 硬件和软件供应商联系信息 网站。
-
单击“开始”,单击“所有程序”,然后单击“Windows 更新”。 如果系统提示输入管理员密码或确认,请键入密码或提供确认。
-
在左窗格中,单击“检查更新”。
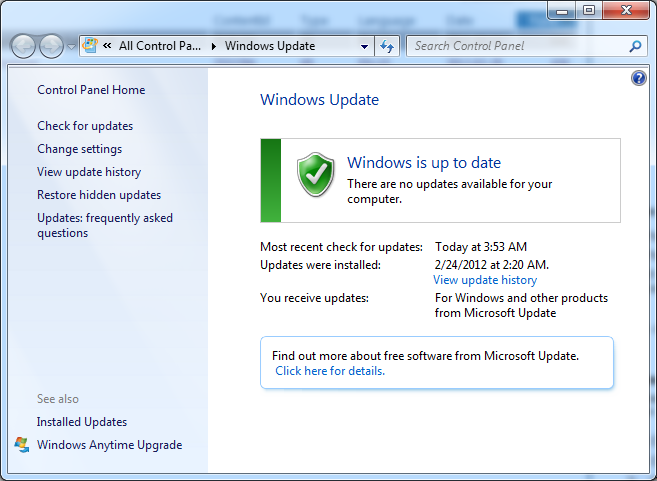
-
单击可选更新的链接。 Windows 更新将列出可用的任何更新的驱动程序。
-
单击要安装的驱动程序,然后单击“安装”。 如果系统提示输入管理员密码或确认,请键入密码或提供确认。
自行下载并安装驱动程序
如果Windows找不到视频卡的驱动程序,并且设备没有附带驱动程序软件,则可以在制造商的网站上查找驱动程序。 通常可以在网站的支持部分中找到驱动程序更新。
-
单击"开始"菜单,单击控制面板,然后单击“显示”。
-
在左窗格中,单击“更改显示设置”。
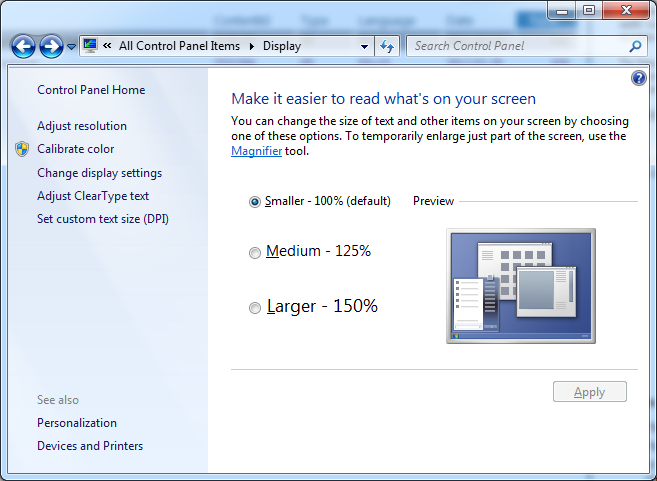
-
单击“高级设置”。
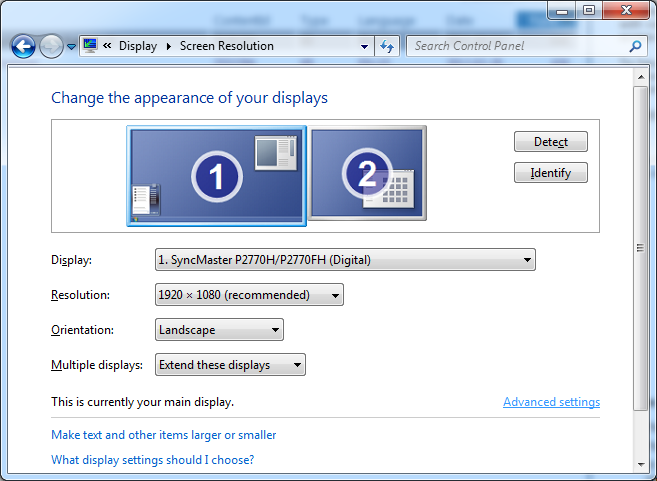
-
单击“适配器”选项卡并记下适配器类型。
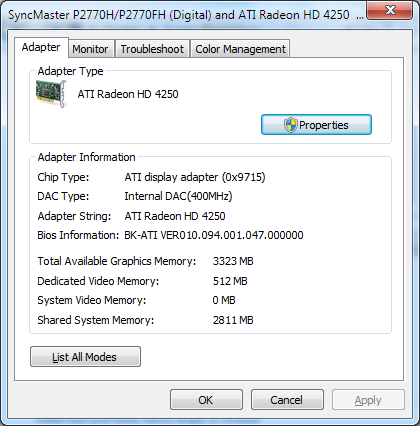
-
单击“属性”。
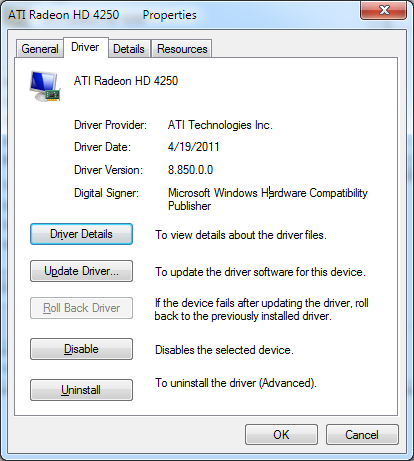
-
单击“驱动程序”选项卡并记下当前驱动程序版本。
若要查找更新的驱动程序,请访问 硬件和软件供应商联系信息 网站。 找到你的制造商,然后访问其网站,下载视频卡的最新驱动程序。 按照网站上的说明操作。
如果找到更新后的驱动程序,请按照网站上的安装说明操作。 大多数驱动程序都是自安装的。 下载后,通常只需双击该文件即可开始安装,然后驱动程序会在计算机上自行安装。
如果下载的驱动程序未自动安装,请按照以下步骤自行安装。
请注意,必须以管理员身份登录才能执行此操作。
-
单击"开始"菜单,单击控制面板,然后单击设备管理器。 如果系统提示输入管理员密码或确认,请键入密码或提供确认。
-
单击安装驱动程序所需的设备,单击“驱动程序”选项卡,单击“更新驱动程序”,然后按照说明操作。 如果系统提示输入管理员密码或确认,请键入密码或提供确认。
请注意,如果安装最新的视频驱动程序无法解决此问题,则可能需要将视频卡升级到支持 GPU 硬件加速的视频卡。
Microsoft 正在与计算机和 GPU 合作伙伴合作,自动将尽可能多的计算机更新到最新的驱动程序。







