可通过旋转或翻转更改文本框(及其中的文本)、形状、艺术字或图片的位置。
如果正在使用电子邮件,请参阅 在 Outlook 中旋转图片。
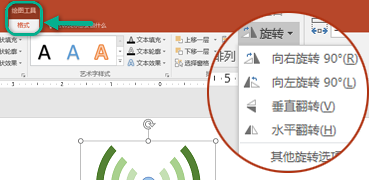
选择下面的某个标题,将其打开并查看详细说明。
-
单击要旋转的对象。
-
单击对象顶端的旋转手柄,然后沿所需方向拖动。
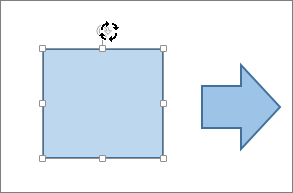
-
要将旋转限制为 15 度增量,请在拖动旋转手柄的同时按住 Shift。
-
当旋转多个形状时,这些形状不会作为一个组进行旋转,而是每个形状围绕各自的中心进行旋转。
-
-
单击要旋转的对象。
-
在“绘图工具”(旋转图片时则为“图片工具”)下的“格式”选项卡上,单击“排列”组中的“旋转”,然后单击“其他旋转选项”。
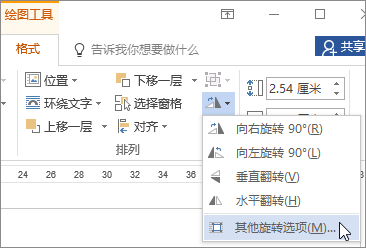
-
在打开的窗格或对话框中,在“旋转”框中输入对象的旋转角度。 也可以使用箭头准确旋转对象。
如果看不到“绘图工具”或“图片工具”下的“格式”选项卡,请确保已选中文本框、形状或艺术字。 可能必须双击对象才能打开“格式”选项卡。
-
单击要旋转的对象。
-
在“绘图工具”(旋转图片时则为“图片工具”)下的“格式”选项卡上,单击“排列”组中的“旋转”,然后:
-
要将对象向右旋转 90 度,请单击“向右旋转 90°”。
-
要将对象向左旋转 90 度,请单击“向左旋转 90°”。
-
如果看不到“绘图工具”或“图片工具”下的“格式”选项卡,请确保已选中文本框、形状、艺术字或图片。 可能必须双击对象才能打开“格式”选项卡。
可使用翻转工具创建镜像效果或翻转对象(倒置)。
-
单击要旋转的对象。
-
在“绘图工具”(旋转图片时则为“图片工具”)下的“格式”选项卡上,单击“排列”组中的“旋转”,然后:
-
要将对象倒置,请单击“垂直翻转”。
-
要创建对象的镜像,请单击“水平翻转”。
-
如果看不到“绘图工具”或“图片工具”下的“格式”选项卡,请确保已选中文本框、形状、艺术字或图片。 可能必须双击对象才能打开“格式”选项卡。
提示: 如果只想创建文档中文本的镜像,请参阅反转文本或创建镜像。
旋转对象时,该对象中的所有文本都随其一起旋转。 但是,翻转对象时,其中的文本不会随旋转工具自动翻转。 要使文本随包含该文本的对象一起反转,可在 Outlook、Excel 和 PowerPoint 中执行以下操作。
-
选择并右键单击要反转的对象,然后单击“设置形状格式”。
-
在“设置形状格式”窗格中的“形状选项”下,单击“效果”。
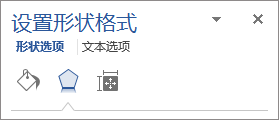
-
在“三维旋转”下的其中一个“旋转”框(X、Y 或 Z,具体取决于想要如何旋转文本)中,输入 180。
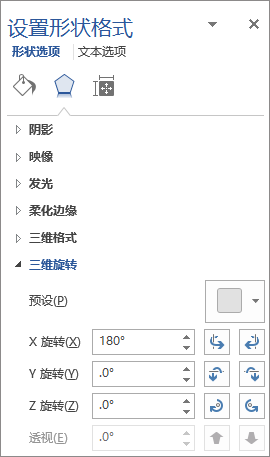
注意:
-
更改旋转可能会影响对象的填充颜色。 可在“设置形状格式”窗格中的“填充与线条

-
单击对象以编辑文本时,在编辑期间文本将暂时还原为其原始外观。 在编辑文本并单击对象外部时,将重新应用反转的外观。
-
-
单击要旋转的对象。
-
单击对象顶端的旋转手柄,然后沿所需方向拖动。
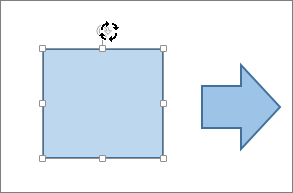
-
要将旋转限制为 15 度角,请在拖动旋转手柄的同时按住 Shift。
-
当旋转多个形状时,这些形状不会作为一个组进行旋转,而是每个形状围绕各自的中心进行旋转。
-
或者,可以选择对象,按住 Option,然后按左右箭头键旋转。
-
-
单击要旋转的对象。
-
在“形状格式”选项卡或“图片格式”选项卡上,在“排列”组中,单击“旋转”。
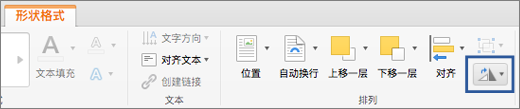
-
如果看不到“形状格式”或“图片格式”选项卡,请确保已选中文本框、形状、艺术字或图片。
-
如果屏幕尺寸减小,可能会隐藏“旋转”按钮。 如果没有看到“旋转”按钮,单击“排列”查看“排列”组中的隐藏按钮。
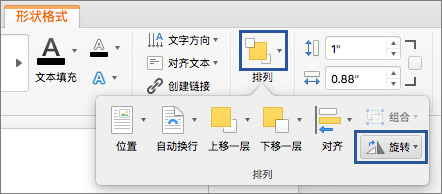
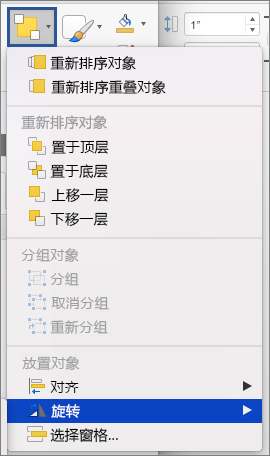
-
-
单击“其他旋转选项”。
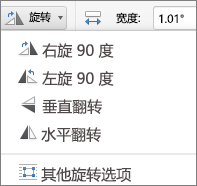
-
在打开的对话框或窗格中,在“旋转”框中输入对象的旋转角度。 也可以使用箭头准确旋转对象。
-
单击要旋转的对象。
-
在“形状格式”选项卡或“图片格式”选项卡上,在“排列”组中,单击“旋转”。
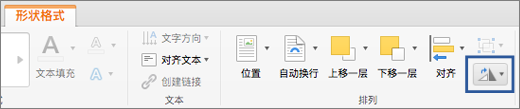
-
如果看不到“形状格式”或“图片格式”选项卡,请确保已选中文本框、形状、艺术字或图片。
-
如果屏幕尺寸减小,可能会隐藏“旋转”按钮。 如果没有看到“旋转”按钮,单击“排列”查看“排列”组中的隐藏按钮。
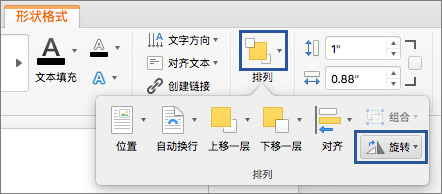
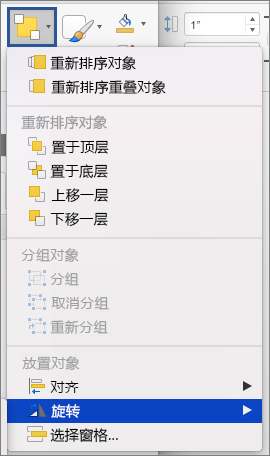
-
-
要将对象向右旋转 90 度,请单击“向右旋转 90°”,或者要将对象向左旋转 90 度,请单击“向左旋转 90°”。
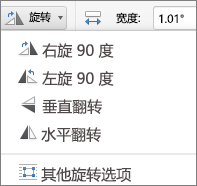
可使用翻转工具创建镜像效果或翻转对象(倒置)。
-
单击要旋转的对象。
-
在“形状格式”选项卡或“图片格式”选项卡上,在“排列”组中,单击“旋转”。
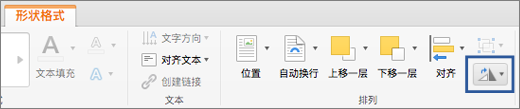
-
如果看不到“形状格式”或“图片格式”选项卡,请确保已选中文本框、形状、艺术字或图片。
-
如果屏幕尺寸减小,可能会隐藏“旋转”按钮。 如果没有看到“旋转”按钮,单击“排列”查看“排列”组中的隐藏按钮。
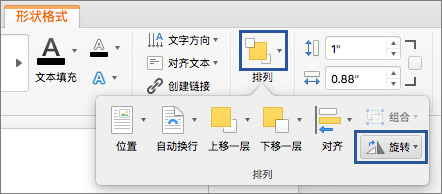
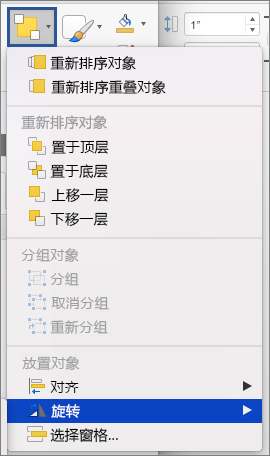
-
-
请执行下列操作之一:
-
要将对象倒置,请单击“垂直翻转”。
-
要创建对象的镜像,请单击“水平翻转”。
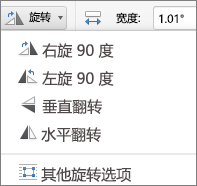
-
-
单击要移动的对象。
-
将该对象拖动到所需的位置。
-
若要移动多个对象,请在选择对象时按住 Shift。
-
要少量向上或下、或侧面移动对象,请单击该对象,按住 Command,然后按箭头键。 请注意,在 Word 中,只能使用此功能向上或向下移动。
-
要严格限定对象在水平方向或垂直方向移动,请按住 Shift 并拖动对象。
-
组合对象时,其实是在将对象组合在一起,以便作为组对其执行设置格式、移动或复制操作。
-
按住 Shift,单击要组合在一起的对象,然后根据单击的对象类型,单击“形状格式”选项卡或“设置图片格式”选项卡。
-
单击“组”图标,然后单击“组”。
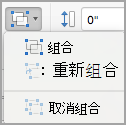
提示: 如果组显示为灰色或不可用,通常是因为尚未选择可组合在一起的两个或更多对象。
另请参阅
使用鼠标旋转到任何角度
-
单击要旋转的对象。
-
单击对象顶端的旋转手柄,然后沿所需方向拖动。
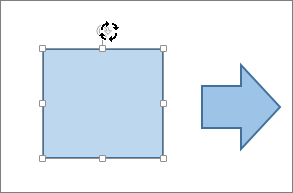
使用键盘旋转到任何角度
-
按 Ctrl+F6 将焦点更改为幻灯片面板。
-
使用 Tab 键在幻灯片中导航并选择要旋转的对象。
-
按 Shift+F10 或 菜单 键打开上下文菜单并使用 向下键 ,直到焦点位于 “格式”选项上,然后按 Enter 打开“格式”选项选项卡。
-
使用 Tab 键,直到焦点位于 “旋转角度 旋转”按钮上,并输入所需的度数以顺时针方向旋转对象或图像,然后按 Enter。
反转文本
请参阅文章反转或镜像文本。
旋转表格或 SmartArt 图形
复制表格或 SmartArt 图形,将其粘贴为图片,然后旋转该图片。







