在 创建的图表中,轴标签显示在水平 (类别或“X”) 轴下方、垂直 (值旁边或“Y”) 轴旁边,以及三维图表) 中的深度轴 (。 图表使用这些轴标签的源数据中的文本。
请不要分不清水平轴标签(下面显示为“第 1 季度”、“第 2 季度”、“第 3 季度”和“第 4 季度”)与其下的图例标签(“2009 年东亚销售额”和“2010 年东亚销售额”)。
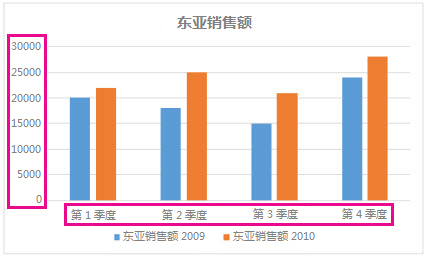
更改轴标签的文本
-
单击工作表中包含要更改的标签文本的单元格。
-
在各单元格内键入所需文本,然后按 Enter。
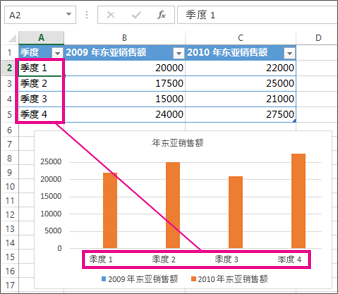
更改单元格中的文本时,图表中的标签将随之更新。
创建与工作表标签不同的标签文本
(此过程仅适用于 Excel) 若要按原样保留工作表上的源数据中的文本,并且只需在图表中创建自定义标签,可以输入独立于工作表数据的新标签文本:
-
右键单击要更改的分类标签,然后单击“选择数据”。
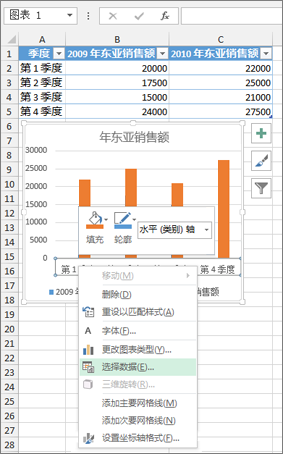
-
在“水平(分类)轴标签”框中,单击“编辑”。
-
在“轴标签区域”框中,输入要使用的标签(以逗号分隔)。
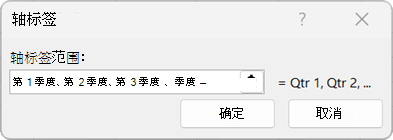
例如,键入“1 季度、2 季度、3 季度、4 季度”。
更改标签中文本和数字的格式
若要更改分类轴标签中的文本格式,请执行以下操作:
-
右键单击您要设置格式的分类轴标签,然后单击“字体”。
-
在“字体”选项卡上,选择所需格式设置选项。
-
在“字符间距”选项卡上,选择所需间距选项。
若要更改数值轴上的数字格式,请执行以下操作:
-
右键单击您要设置格式的数值轴标签。
-
单击“坐标轴格式”。
-
在“坐标轴格式”窗格中,单击“数字”。
提示: 如果窗格中不显示“数字”部分,请确保选择的是数值轴(通常是左侧的垂直轴)。
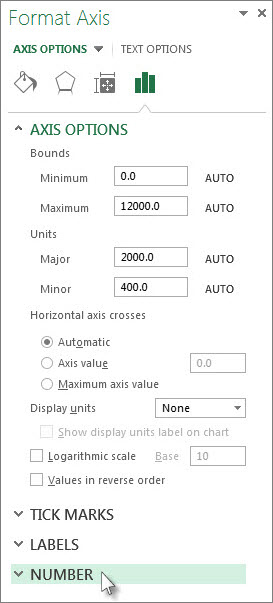
-
选择所需数字格式选项。
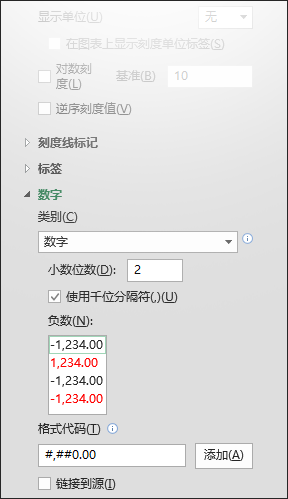
如果所选的数字格式使用小数位数,可以在“小数位数”框中指定小数位数。
-
若要让数字与工作表单元格保持链接,请选中“链接到源”框。
注意: 将数字格式设置为百分比之前,请确保图表中显示的数字在工作表中已计算为百分比,或以十进制格式显示,如 0.1。 若要在工作表上计算百分比,请将总量除以数量。 例如,如果输入 =10/100,然后将结果 0.1 的格式设置为百分比,则该数字将正确地显示为 10%。
提示: 轴标签与轴标题不同,你可以添加后者以描述轴上显示的内容。 图表中不会自动显示轴标题。 若要添加标题,请参阅 在图表中添加或删除标题。







