注意: 我们希望能够尽快以你的语言为你提供最新的帮助内容。 本页面是自动翻译的,可能包含语法错误或不准确之处。我们的目的是使此内容能对你有所帮助。可以在本页面底部告诉我们此信息是否对你有帮助吗? 请在此处查看本文的 英文版本 以便参考。
如果您有线条、 xy 散点图或雷达图,您可以更改数据标记,以使其更易于区分的外观。
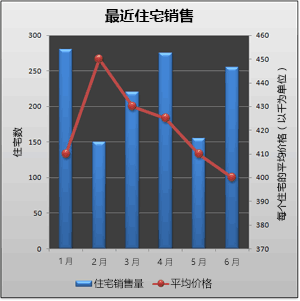
在此组合图中的行显示,而不是通常正方形数据标记的 round 数据标记。
有关如何创建这些类型的图表的详细信息,请参阅在 Office 中的可用图表类型和创建图表从开始到结束。
-
在行、 散点图或雷达图中,执行下列操作之一:
-
若要选择的数据系列中的所有数据标记,请单击数据标记之一。
-
若要选择单个数据标记,请单击该数据标记两次。
此操作将显示“图表工具”,其中包含“设计”、“布局”和“格式”选项卡。
-
-
在“格式”选项卡上的“当前所选内容”组中,单击“设置所选内容格式”。
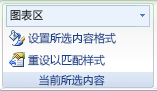
-
单击数据标记选项,然后下标记类型,确保已选中内置。
-
在类型框中,选择要使用的数据标记类型。
注意: 如果您选择图片标记,您还必须完成步骤 6 以选择要使用的图片。
-
在字号框中,选择要用于数据标记的大小。
注意: 此选项不可用的图片标记。请确保你的图表正确大小所需使用的图片。
-
要更改的标记的外观,请单击标记填充,然后选择所需的选项。
提示: 要数据标记填充图片,请单击图片或纹理填充,然后在插入来自下单击文件、剪贴板(如果您复制的图片存在),或剪贴画以选择要使用的图片。
注意: 您无法更改数据标记选项的默认设置。但是,可以将图表另存为模板,您可以应用时创建另一个图表。有关详细信息,请参阅保存自定义图表另存为模板。







