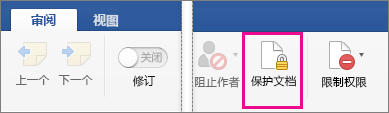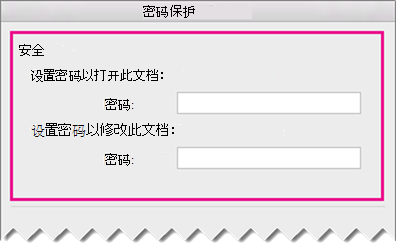可以通过实现文档的密码来控制对文档的访问。 密码区分大小写,最多可包含 15 个字符。 创建一个强密码,最好是可以轻松记住的密码。 但是,如果你可能忘记,你也应该将它的副本保存在一个安全的地方。
如果丢失或忘记了文档密码,Word将无法为你恢复密码。 IT 管理员可能会帮助恢复密码,但前提是他们在创建文档密码 之前 实现了 DocRecrypt 工具。
IT 管理员密码恢复工具
如果你担心组织中的人员无法访问受密码保护的 Microsoft 365 文件,请考虑实现 DocRecrypt 工具。 请注意,DocRecrypt 只能帮助恢复实现 后 加密的文件。 有关详细信息,请参阅使用 DocRecrypt 删除或重置文件密码。