如果经常创建某种类型的文档(例如月度报表、销售预测或带有公司徽标的演示文稿),请将其保存为模板,以便可以将其用作起点,而不是每次需要时从头开始重新创建文件。 从已创建的文档、下载的文档或自定义的新 Microsoft 模板 开始。
保存模板
-
若要将文件另存为模板,请单击“ 文件 ”> “另存为”。
-
双击“ 计算机 ”,或在 Office 2016 程序中双击“ 此电脑”。
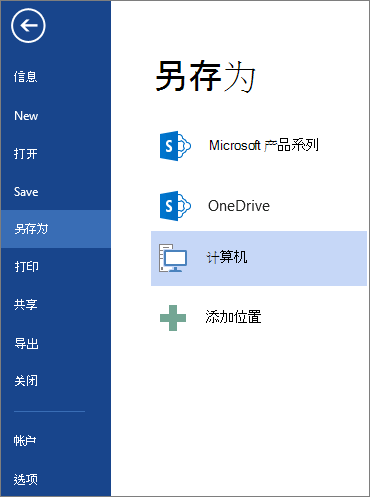
-
在“文件名”框中为您的模板键入一个名称。
-
对于基本模板,请单击“ 另存为类型 ”列表中的模板项。 例如,在Word中,单击“Word模板”。
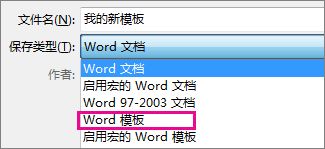
如果文档包含宏,请单击“启用宏的 Word 模板”。
Office 会自动转到“自定义 Office 模板”文件夹。
-
单击“保存”。
提示: 若要更改应用程序自动保存模板的位置,请单击“ 文件 > 选项” > 保存 ,然后在“ 默认个人模板位置 ”框中键入要使用的文件夹和路径。 保存的任何新模板都将存储在该文件夹中,单击“ 文件 > 新建 > 个人”时,你将在该文件夹中看到模板。
编辑模板
要更新模板,请打开文件,进行所需的更改,然后保存模板。
-
单击“文件”>“打开”。
-
双击“ 计算机 ”或“ 此电脑”。
-
浏览“我的文档”下方的“自定义 Office 模板”文件夹。
-
单击您的模板,然后单击“打开”。
-
进行所需的更改,然后保存并关闭模板。
使用模板创建新文档
若要基于模板启动新文件,请单击“ 文件 > 新建 > 自定义”,然后单击模板。
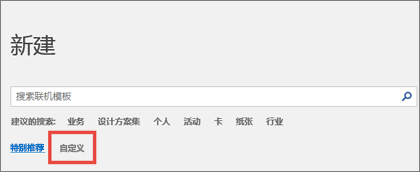
注意: 如果你使用的是 Office 2013,此按钮可能会显示 “个人” 而不是 “自定义”。
使用早期版本的 Office 中的模板
如果在早期版本的 Office 中制作了模板,仍可在 Office 2013 和 2016 中使用它们。 第一步是将它们移动到“自定义 Office 模板”文件夹中,以便应用程序可以找到它们。 要快速移动您的模板,请使用 Fix it 工具。
Word
-
打开要另存为模板的Word文档。
-
在“ 文件 ”菜单上,单击“ 另存为模板”。
-
在“存储为”框中,输入要用于新模板的名称。
-
(可选) 在“ 位置 ”框中,选择要保存模板的位置。
-
在“文件格式”旁边,单击“Microsoft Word模板 (.dotx) ”,或者,如果文档包含宏,请单击“Microsoft Word Macro-Enabled模板 (.dotm) ”。
-
单击“保存”。
除非选择其他位置,否则模板将保存在 /Users/username/Library/Group Containers/UBF8T346G9 中。Office/用户内容/模板。
若要更改Word自动保存模板的位置,请在“Word”菜单上单击“首选项”,然后在“个人设置”下,单击“文件位置”。 在“文件位置”下,从列表中选择“用户模板”,然后单击“修改”。 输入要使用的新文件夹和路径,Word 会将任何新模板保存在该文件夹中。
你可以自定义现有模板,使其更有用。 将静态信息添加到现有模板,然后再次保存该文件(另存为模板)。
-
在“文件”菜单上,单击“根据模板新建”。
-
单击与要创建的模板类似的模板,然后单击“ 创建”。
注意: 如果找不到模板,可以根据“搜索所有模板”框中的关键字搜索该模板。
-
添加、删除或更改任何文本、图形或格式,然后进行希望在基于模板的所有新文档中显示的其他任何更改。
-
在“ 文件 ”菜单上,单击“ 另存为模板”。
-
在“存储为”框中,输入要用于新模板的名称。
-
(可选) 在“ 位置 ”框中,选择要保存模板的位置。
-
在“文件格式”旁边,单击“Microsoft Word模板 (.dotx) ”,或者,如果模板包含宏,请单击“Microsoft Word Macro-Enabled模板”。
-
单击“保存”。
除非选择其他位置,否则模板将保存在 /Users/username/Library/Group Containers/UBF8T346G9 中。Office/用户内容/模板。
若要更改Word自动保存模板的位置,请在“Word”菜单上单击“首选项”,然后在“个人设置”下,单击“文件位置”。 在“文件位置”下,从列表中选择“用户模板”,然后单击“修改”。 输入要使用的新文件夹和路径,Word 会将任何新模板保存在该文件夹中。
若要启动基于模板的新文档,请在“文件”菜单上,单击“根据模板新建”,然后选择要使用的模板。
-
在 Finder 中,打开 /Users/username/Library/Group Containers/UBF8T346G9。Office/用户内容/模板。
-
将要删除的模板拖到废纸篓。
PowerPoint
-
打开一个空演示文稿,然后在“视图”选项卡上单击“幻灯片母版”。
幻灯片母版是幻灯片缩略图列表顶部最大的幻灯片图像。 相关版式位于其下。
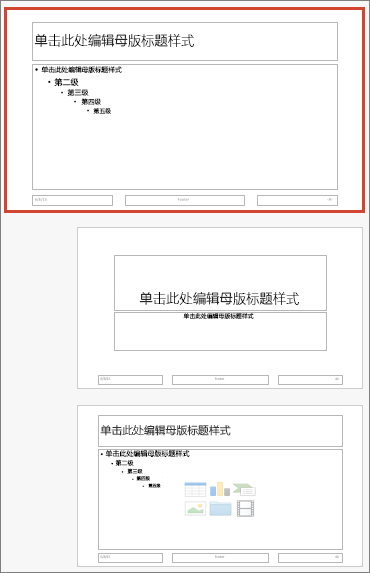
-
若要对幻灯片母版或版式进行更改,请在“幻灯片母版”选项卡上执行以下任一操作:

-
要添加具有特殊字体和效果的彩色主题,请单击“主题”,然后选择主题。
-
若要更改背景,请单击“背景样式”,然后选择背景。
-
若要在缩略图窗格中为文本、图片、图表和其他对象添加占位符,请单击要保留占位符的幻灯片版式。 从“插入占位符”中,选取要添加的占位符类型,然后拖动以绘制占位符大小。
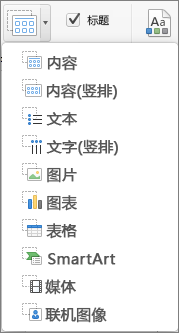
-
-
打开要另存为模板的演示文稿。
-
在“文件”选项卡上,单击“另存为模板”。
-
在“存储为”框中,输入要用于新模板的名称。
-
(可选) 在“ 位置 ”框中,选择要保存模板的位置。
-
在“ 文件格式”旁边,单击“ PowerPoint 模板 (.potx) ”,或者,如果演示文稿包含宏,请单击“ PowerPoint Macro-Enabled 模板 (.potm) ”。
-
单击“保存”。
除非选择其他位置,否则模板将保存在 /Users/username/Library/Group Containers/UBF8T346G9 中。Office/用户内容/模板。
你可以自定义现有模板,使其更有用。 将静态信息添加到现有模板,然后再次保存该文件(另存为模板)。
-
在“文件”菜单上,单击“根据模板新建”。
-
单击与要创建的模板类似的模板,然后单击“ 创建”。
注意: 如果找不到模板,可以根据“搜索所有模板”框中的关键字搜索该模板。
-
添加、删除或更改任何文本、图形或格式,然后进行希望基于模板在所有新演示文稿中显示的其他任何更改。
-
在“ 文件 ”菜单上,单击“ 另存为模板”。
-
在“存储为”框中,输入要用于新模板的名称。
-
(可选) 在“ 位置 ”框中,选择要保存模板的位置。
-
在“ 文件格式”旁边,单击“ PowerPoint 模板 (.potx) ”,或者,如果模板包含宏,请单击“ PowerPoint Macro-Enabled 模板 (.potm) ”。
-
单击“保存”。
除非选择其他位置,否则模板将保存在 /Users/username/Library/Group Containers/UBF8T346G9 中。Office/用户内容/模板。
若要基于模板启动新演示文稿,请在“ 文件 ”菜单上单击“ 从模板新建”,然后选择要使用的模板。
-
在 Finder 中,打开 /Users/username/Library/Group Containers/UBF8T346G9。Office/用户内容/模板。
-
将要删除的模板拖到废纸篓。
Excel
-
打开要另存为模板的工作簿。
-
在“ 文件 ”菜单上,单击“ 另存为模板”。
-
在“存储为”框中,输入要用于新模板的名称。
-
(可选) 在“ 位置 ”框中,选择要保存模板的位置。
-
在“ 文件格式”旁边,单击“ Excel 模板 (.xltx) ”,或者,如果工作簿包含宏,请单击“ Excel Macro-Enabled 模板 (.xltm) ”。
-
单击“保存”。
除非选择其他位置,否则模板将保存在 /Users/username/Library/Group Containers/UBF8T346G9 中。Office/用户内容/模板。
你可以自定义现有模板,使其更有用。 将静态信息添加到现有模板,然后再次保存该文件(另存为模板)。
-
在“文件”菜单上,单击“根据模板新建”。
-
单击与要创建的模板类似的模板,然后单击“ 创建”。
注意: 如果找不到模板,可以根据“搜索所有模板”框中的关键字搜索该模板。
-
添加、删除或更改任何内容、图形或格式,并执行要显示在基于模板的所有新工作簿中的其他任何更改。
-
在“ 文件 ”菜单上,单击“ 另存为模板”。
-
在“存储为”框中,输入要用于新模板的名称。
-
(可选) 在“ 位置 ”框中,选择要保存模板的位置。
-
在“ 文件格式”旁边,单击“ Excel 模板 (.xltx) ”,或者,如果模板包含宏,请单击“ Excel Macro-Enabled 模板 (.xltm) ”。
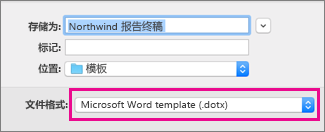
-
单击“存储”。
除非选择其他位置,否则模板将保存在 /Users/username/Library/Group Containers/UBF8T346G9 中。Office/用户内容/模板。
若要基于模板启动新工作簿,请在“ 文件 ”菜单上,单击“ 从模板新建”,然后选择要使用的模板。
-
在 Finder 中,打开 /Users/username/Library/Group Containers/UBF8T346G9。Office/用户内容/模板。
-
将要删除的模板拖到废纸篓。
另请参阅
如果将当前文档视为模板,则可以使用其他名称保存该文档,从而创建基于当前文档的新文档。 每当你想要创建这样的文档时,你都会在 Word 网页版 中打开文档,转到 “文件 > 另存为”,然后创建一个文档,该文档是你开始使用的文档的副本。
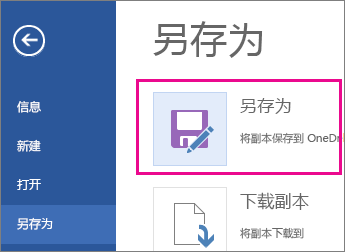
另一方面,如果你正在考虑通过转到 “文件 > 新建”看到的模板类型,则不会:无法在 Word 网页版 中创建模板。
请改为执行以下操作:
如果你有Word桌面应用程序,请使用 Word 网页版 中的“打开Word”命令在桌面上的 Word 中打开文档。
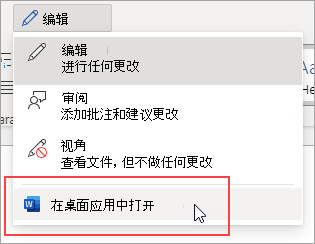
从这里创建模板。 在 Word 桌面应用程序中转到“文件”>“新建”之后,可以将你的模板用于新文档。 如果联机存储文档,则可以在 Word 网页版 中编辑它们。







