在组超过其预期用途后,组所有者可以将其删除以释放系统资源,并删除列出或显示组。
警告: 删除组时,你将永久删除与此组相关的所有内容,包括对话、文件、组笔记本和规划器任务。 如果误删了组,则可以在删除之后 30 天内请求 IT 管理员恢复该组。
只有组所有者才能删除组。
-
打开 Outlook for Windows。
-
在左侧导航栏上的“组”下,选择你的组。
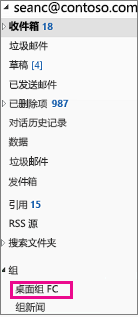
-
在功能区上选择“编辑组”。
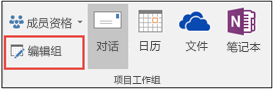
-
单击窗口左下角的“删除组”按钮。
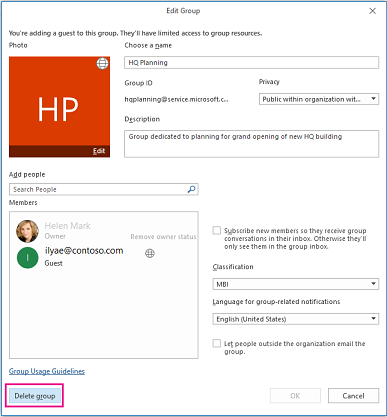
-
选择“ 我知道所有组内容都将删除 > 删除”。
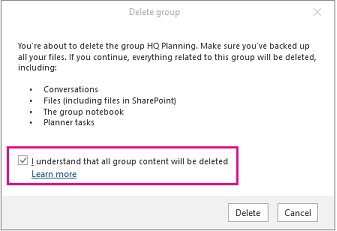
注意: 如果说明与你看到的内容不匹配,则你可能使用的是旧版 Outlook 网页版。 请尝试参阅经典 Outlook 网页版说明。
只有组所有者才能删除组。
-
在左窗格中的 “组”下,选择组。
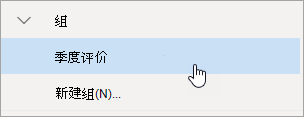
-
在页面顶部,选择“

-
选择 “编辑组”。
-
在 “编辑组” 窗口底部,选择“ 删除组”。
-
选中“我知道将删除所有组内容”旁边的检查框,然后选择“删除”。
经典 Outlook 网页版 的说明
只有组所有者才能删除组。
-
在左窗格中的 “组”下,选择组。
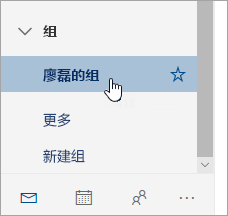
-
在页面顶部,选择“编辑 组

-
在 “编辑组 ”窗格底部,选择“ 删除组”。
-
选中“我知道将删除所有组内容”旁边的检查框,然后选择“删除”。
只有组所有者才能删除组。
-
打开 Outlook Mobile 应用。
-
从文件夹窗格中选择“组”。
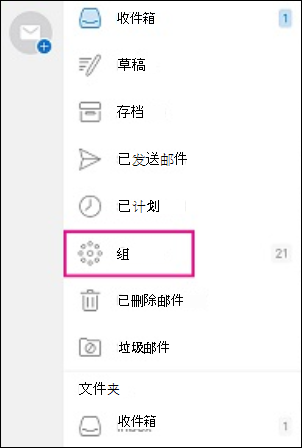
-
点击要删除的组的名称。
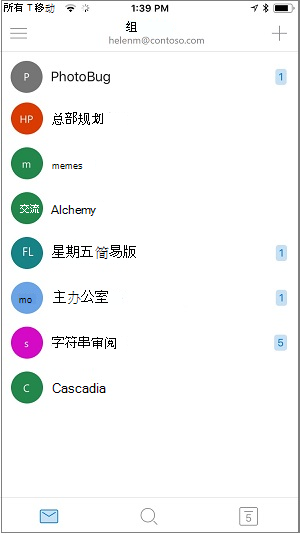
-
点击组名,转到“组详细信息”页面。
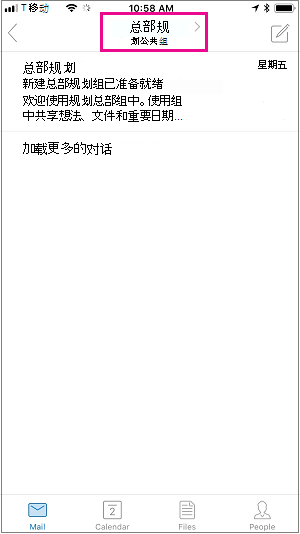
-
点击“编辑”。
-
滚动到页面底部,然后点击 “删除组”。
-
若要确认删除,请键入“删除”,然后点击 “删除组”。







