如果你有带触摸屏的设备,则可以使用触摸键盘输入文本。 若要打开触摸键盘,请执行以下操作之一:
-
在希望输入文本的位置进行点击,此时触摸键盘将自动打开。
-
选择 任务栏上的触摸键盘图标 。
注意: 如果未看到触摸键盘图标,可以 将其添加到任务栏上的通知区域。
将触摸键盘图标添加到任务栏上的通知区域
如果你想要随时轻松打开触摸键盘,则可以在任务栏上设置一个图标。 如果不需要访问图标,还可以从通知区域中清除该图标。
操作方法如下:
-
选择 “开始 > 设置” >“个性化 ”> 任务栏。
-
在“触摸键盘”旁边,选择何时希望图标在任务栏通知区域中显示 (始终“、” 从不“或” 未附加键盘 时) ”。
设置键盘打开时间
如果你使用的是带触摸屏的设备,则可以选择触摸文本框时是否自动启动触摸键盘。
操作方法如下:
-
选择 “开始 > 设置 > 时间&语言 > 键入”。
-
选择“ 触摸键盘 ”以展开该部分。
-
在 “显示触摸键盘”旁边,选择希望触摸键盘显示 (Always、 Never 或 When no keyboard attached) 。
触摸键盘布局
使用触摸键盘输入文本时有四种不同的布局可供选择。 选择触摸键盘左上角的键盘设置图标,以查看和切换不同选项。
选择布局选项下方的图标,以固定和移动键盘。 此操作可以让你固定或移动屏幕上的键盘,以最好地适应你的工作方式。
|
键盘 |
描述 |
|---|---|
|
默认键盘 |
此布局已针对触摸屏键入进行优化。 它具有较大的键,并且删除了一些键,使其更易于键入。 |
|
拆分键盘 |
此布局拆分键盘,使其一半靠近屏幕的左边缘,另一个位于右侧。 这样,当双手拿起触摸屏设备时,可以更轻松地键入。 (并非在所有语言中都可用。) |
|
小型键盘 |
此布局是一种小型键盘,可在屏幕上的任意位置移动。 (并非在所有语言中都可用。) |
|
传统键盘 |
此布局大多会复制标准外部键盘。 它具有所有功能,并包括扩展的键选择。 |
|
手写面板 |
使用此键使用笔或手指输入文本。 |
|
12 键布局 (日语) |
用于将键置于 3x4 网格中的日语字符的键盘布局。 |
|
50 on 布局 (仅日语) |
日语字符的键盘布局,用于将键置于具有 5 行的网格中。 使日语使用者更容易找到特定的平假名字符。 |
注意: 并非所有语言都提供基于轻扫的键入(如形状书写)。
如果你有一个带有触摸屏的设备,触摸键盘允许你使用触控笔或指尖点击屏幕上显示的键盘来输入文本。 你可以使用触摸键盘的默认布局或尝试任一可用选项。
打开触摸键盘
-
在平板电脑或处于平板电脑模式的电脑上,选择任务栏上的“ 触摸键盘 ”。
-
在希望输入文本的位置进行点击,此时触摸键盘将自动打开。
注意: 如果没有看到触摸键盘按钮,请点击并按住 (或右键单击) 任务栏,然后选择“ 显示触摸键盘按钮”。
触摸键盘布局
使用触摸键盘输入文本时有四种不同的布局可供选择。 选择触摸键盘左上角的键盘设置图标,以查看和切换不同选项。
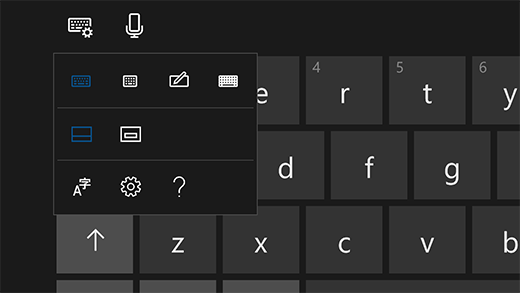
-
标准键盘。 这是默认布局,与标准外部键盘相似,但较为紧凑。 在此布局下,你无法使用数字或 ESC 等键。
-
窄布局(单手)键盘。 窄键盘的尺寸比标准键盘小,旨在为你打造手机键盘体验。 工作时它遮挡的屏幕面积较小,并支持图像书写等基于轻扫的输入。
-
手写面板。 用手写笔或指尖在面板上书写,以输入文本。 如果希望使用指尖,请选择“开始”,然后选择“设置 > 设备 > 触控笔& Windows Ink”,然后使用指尖在手写面板中打开“写入”。
-
扩展式标准键盘。 此布局最接近于复制标准外部键盘。 它具备标准外部键盘的所有功能并包含扩展的按键选择。
选择布局选项下方的图标,以固定和移动键盘。 此操作可以让你固定或移动屏幕上的键盘,以最好地适应你的工作方式。
注意: 图像书写等基于轻扫的输入仅适用于部分语言。








