Microsoft Defender 脱机版是一款功能强大的离线扫描工具,可以从受信任的环境运行,而无需启动操作系统。
我应在何时使用 Microsoft Defender 脱机版?
在以下情况下运行 Microsoft Defender 脱机版:
-
Windows 安全中心 (在以前版本的 Windows) 中也称为 Windows Defender 安全中心,可检测电脑上的 rootkit 或其他高度持久性恶意软件,并建议使用Microsoft Defender脱机。
-
你怀疑你的电脑可能隐藏了恶意软件,但你的安全软件未检测到任何内容。
如何实现脱机使用Microsoft Defender
-
保存任何打开的文件并关闭所有应用和程序。
-
选择“开始”,然后选择“设置 > 更新 & 安全 > Windows 安全中心 > 病毒 & 威胁防护”。
-
在“病毒和威胁防护”屏幕中,执行以下操作之一:
-
在最新版本的Windows 10或Windows 11:在“当前威胁”下,选择“扫描选项”。
-
在旧版Windows 10:在“Threat 历史记录”下,选择“运行新的高级扫描”。
-
-
依次选择“Microsoft Defender 脱机版扫描”、“立即扫描”。
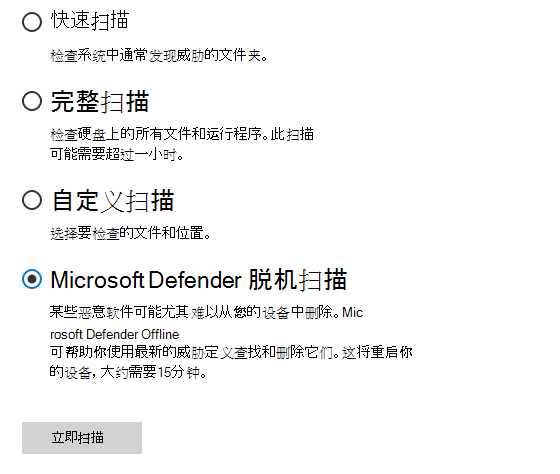
系统会提示你即将注销 Windows。 注销后,电脑应该会重启。 Microsoft Defender 脱机版将在恢复环境中加载并执行电脑快速扫描。 扫描完成后(一般约 15 分钟后),电脑将自动重启。
注意:
-
你通常需要在计划运行 Microsoft Defender 脱机版的电脑上拥有管理员权限。
-
如果在运行脱机扫描时遇到蓝屏停止错误,请重启设备,然后再次尝试运行Microsoft Defender脱机扫描。 如果再次发生蓝屏错误,请联系 Microsoft 支持部门。
在哪里可以找到扫描结果?
若要查看 Microsoft Defender 脱机版扫描结果,请执行以下操作:
-
选择“开始”,然后选择“设置”>“更新和安全”>“Windows 安全中心”>“病毒和威胁防护”。
-
在Windows 10的“病毒 & 威胁防护”屏幕上,在“当前威胁”下,选择“扫描选项”,然后选择“保护历史记录” (在早期版本的 Windows 中,可能会显示“威胁历史记录) ”。
注意: 在较旧版本的 Windows 上,Microsoft Defender脱机仍按其旧名称调用:Windows Defender脱机
如果你要在 Windows 7 或 Windows 8.1 上运行 Windows Defender 脱机版,请执行以下四个基本步骤:
-
下载 Windows Defender 脱机版并将其安装到 CD、DVD 或 U 盘。
若要开始,请查找具有至少 250 MB 可用空间的空白 CD、DVD 或 U 盘,然后运行该工具。 系统将会指导你完成这些步骤以创建可移动媒体。
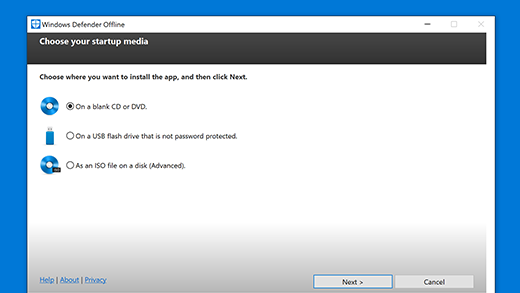
注意: 我们建议在未感染恶意软件的电脑上下载 Windows Defender 脱机版,并创建 CD、DVD 或 U 盘 - 恶意软件会干扰媒体创建。
如果你不确定下载哪个版本,请参阅我的电脑运行的是 32 位还是 64 位版本的 Windows?
-
使用 Windows Defender 脱机版媒体重启你的电脑。 这意味着重启电脑时要将在步骤 1 中创建的 CD、DVD 或 U 盘插入电脑中。 按照提示从包含此媒体的驱动器中启动。
-
扫描电脑以查找病毒和其他恶意软件。
-
删除在电脑上发现的任何恶意软件。








