在 Windows 中编辑照片和视频
无论你是想要应用影响照片质量、感觉和外观的更改,还是想要在照片的基础上添加信息,Windows 中的“照片”应用都为你提供各种选项,让你的照片和视频保持最佳外观。
编辑照片
使用“照片”应用,你可以轻松地裁剪、旋转、调整外观、添加筛选器,并在照片上书写或绘制,以传达和提供上下文。
在任务栏上的搜索框中,键入 “照片 ”。 从列表中选择“ 照片 ”。 然后选择要更改的照片。
-
( 屏幕顶部的 Ctrl + E )

-
选择“ 裁剪 ”、“ 调整 ”、“ 筛选器 ”、“ 标记 ”、“ 修饰” 或“ 背景 ”开始编辑。
-
使用这些功能调整照片的光线、颜色、外观和感觉。
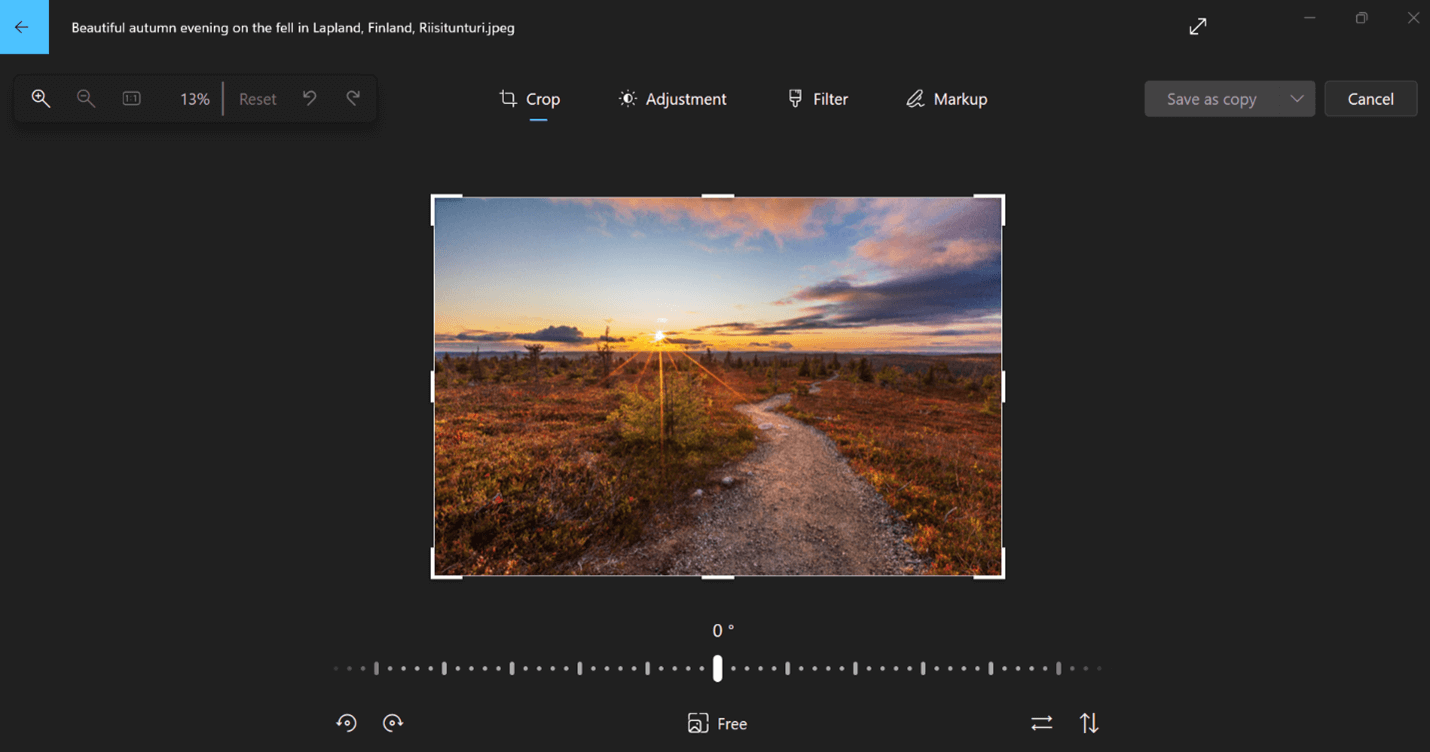
提示: 若要取消已应用于照片的所有编辑,请选择屏幕左上角的“ 重置 ”。
裁剪
裁剪、翻转或旋转照片以手动剪裁不需要的部分或使用预设纵横比。 还可以将照片向左和向右旋转 90 度或递增度,或将图像翻转 180 度。
-
查看图像时,选择屏幕顶部的“ 编辑图像 ”。
-
选择“ 裁剪 ”,然后从底部的工具栏中选择一个选项:
-
顺时针旋转


-
使用预设纵横比

-


-
使用滑块自由旋转照片
-
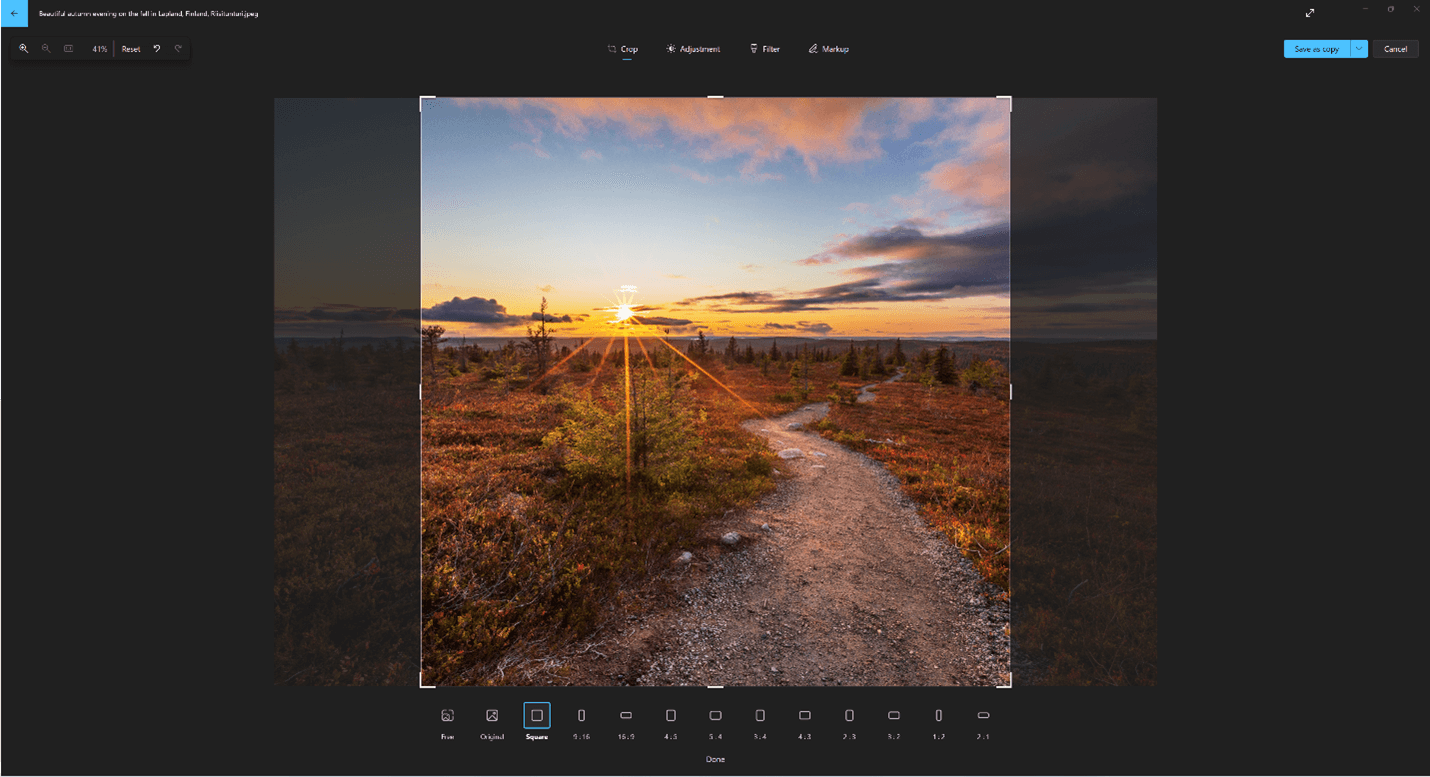
调整
调整光线和颜色 以设置照片的心情和质量。
-
从屏幕顶部选择 “编辑图像 ”。
-
选择“ 调整 ”,然后从右侧的调整面板中调整浅色和颜色滑块。
-
可以 单击并按住或按空格键 查看原始照片。
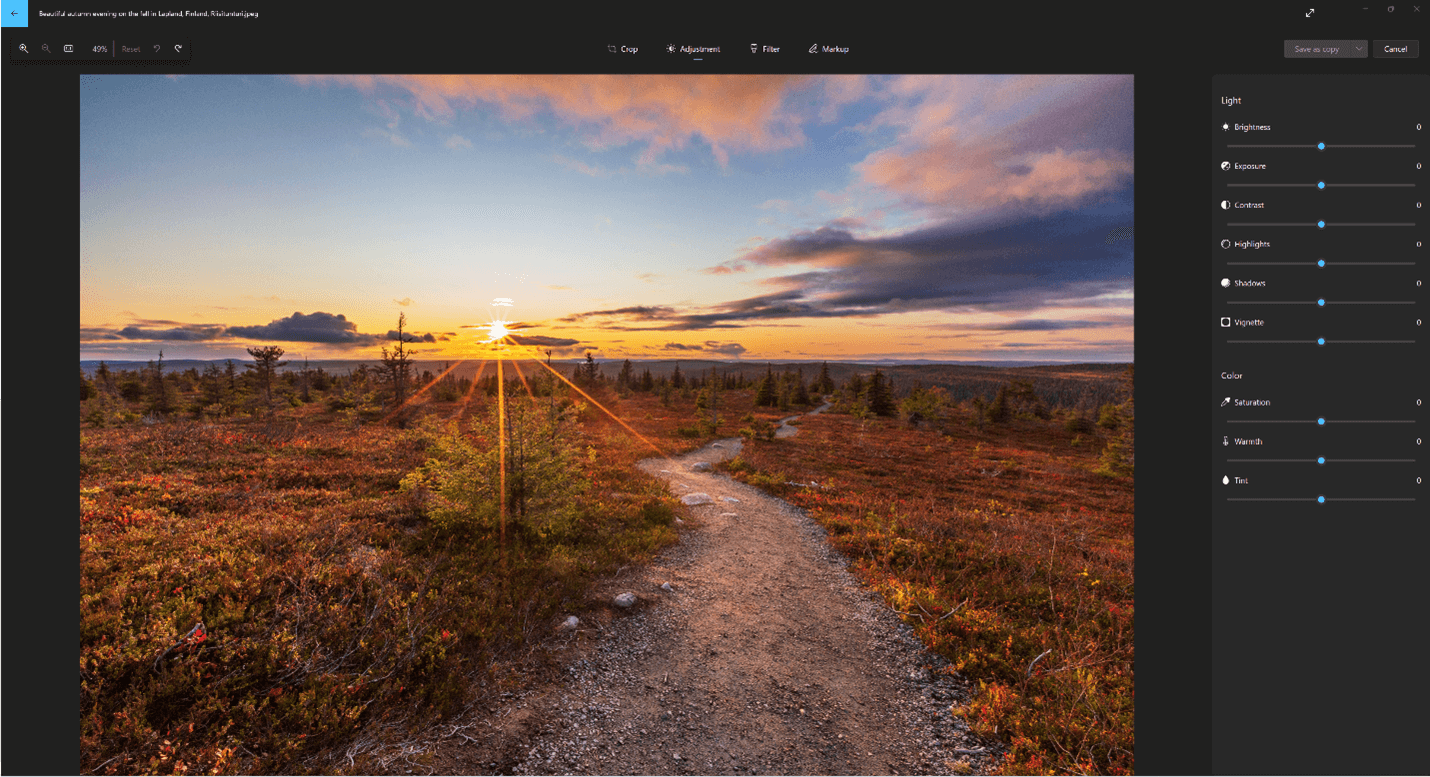
筛选
使用筛选器 优化图像的色调,或添加特殊效果,只需单击一下即可转换照片。 若要开始,请打开照片。
-
从屏幕顶部选择 “编辑图像 ”。
-
选择“ 筛选器 ”,然后从右侧的“筛选器”面板中,选择 15 个可用筛选器之一。 如果不想应用任何筛选器,请不要担心 ,始终可以使用 “原始 ”选项。
-
可以 单击并按住或按空格键 查看原始照片。
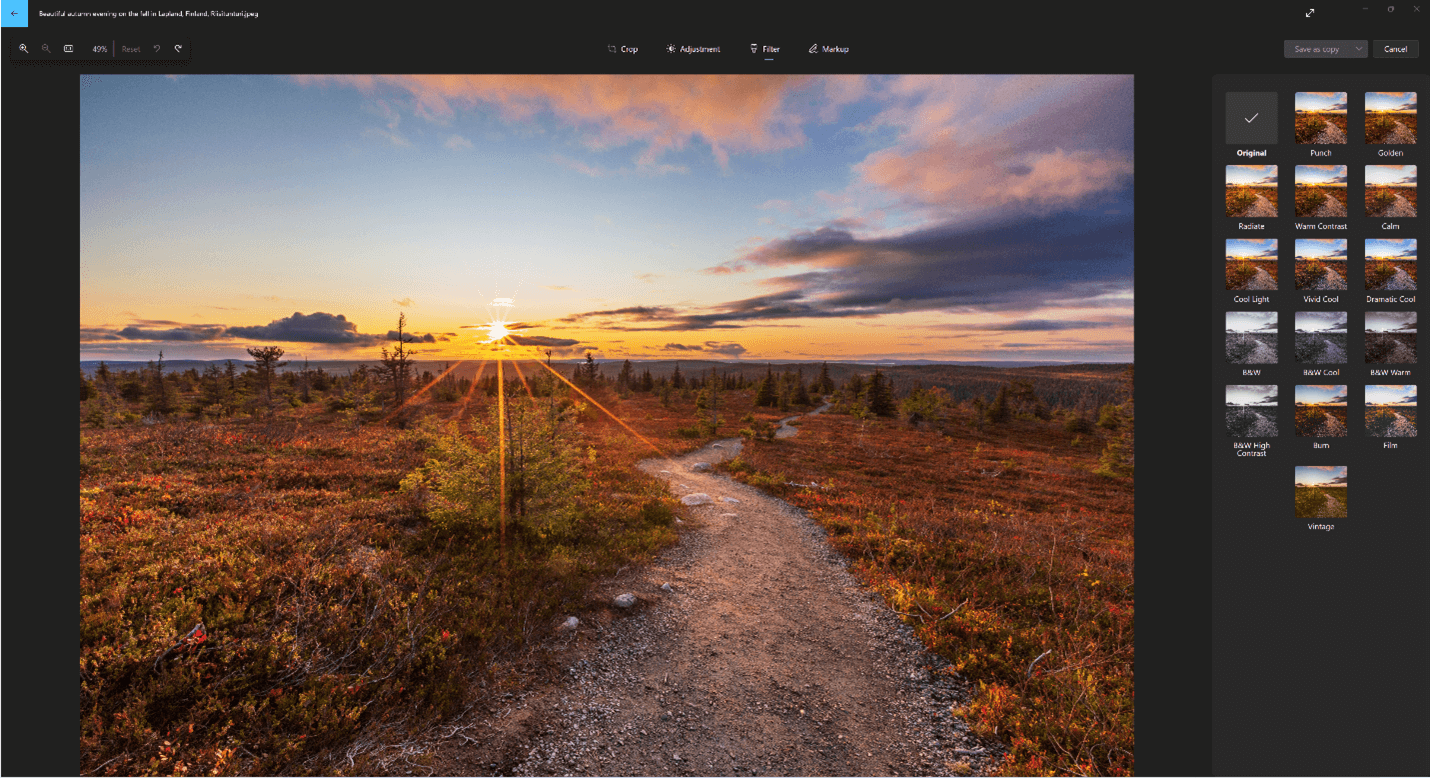
标记
标记照片:有时,故事比图片可以单独传达的要多。 通过在照片上绘图,为你最喜欢的时刻添加个人触摸。
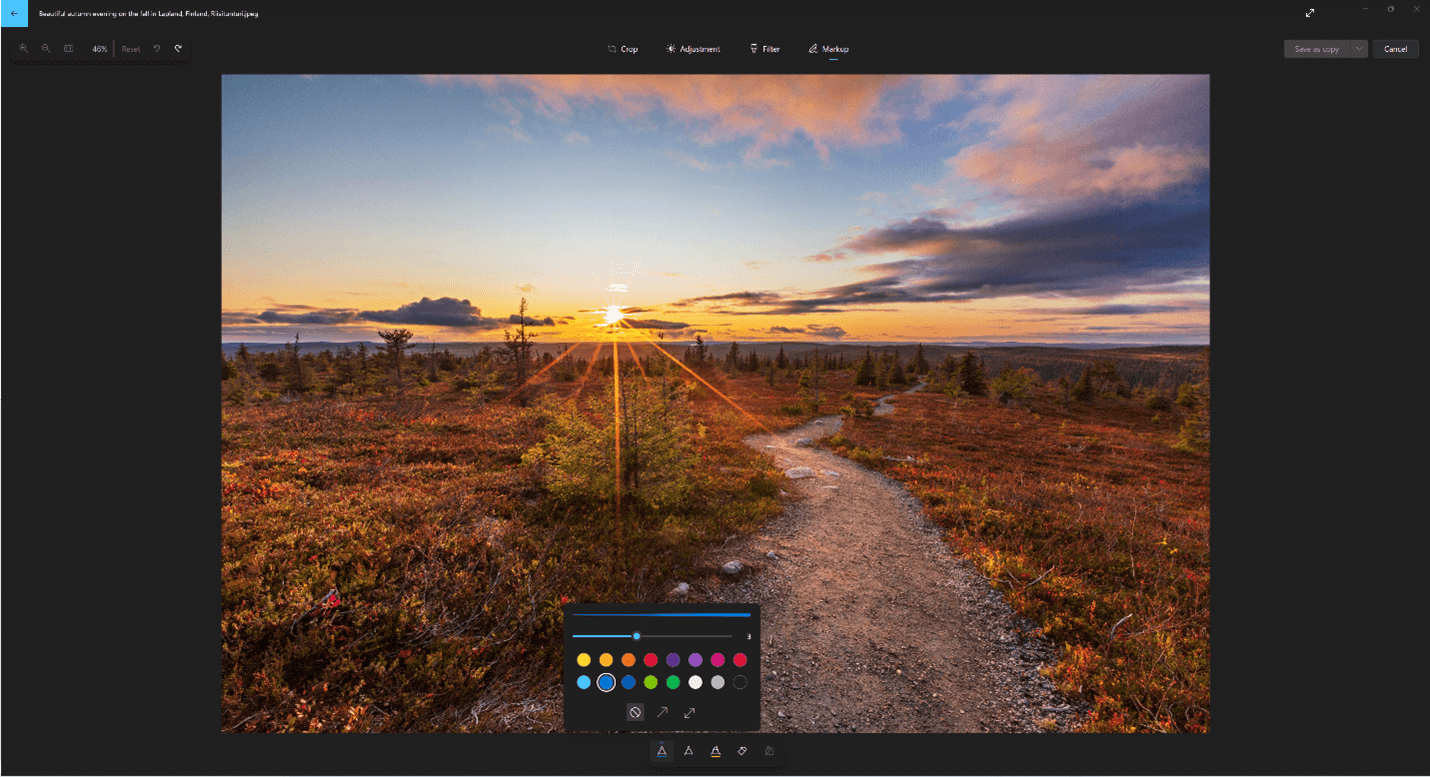
若要开始,请打开要标记的照片或视频。
-
从屏幕顶部选择 “编辑图像 ”。
-
选择“ 标记 ”,然后从工具栏中选择三个绘图工具之一, (2 个可用笔和一个荧光笔) 。
-
从笔选项中选择 (纯线、单箭头线、带双箭头) 的线条以及颜色和大小。
-
继续在图像上直接绘制,如果搞砸了,不必担心 —始终可以使用 橡皮擦 工具擦除不喜欢的标记。 或者通过选择橡皮擦工具旁边的 “清除所有墨迹笔划” 来清除整个绘图。
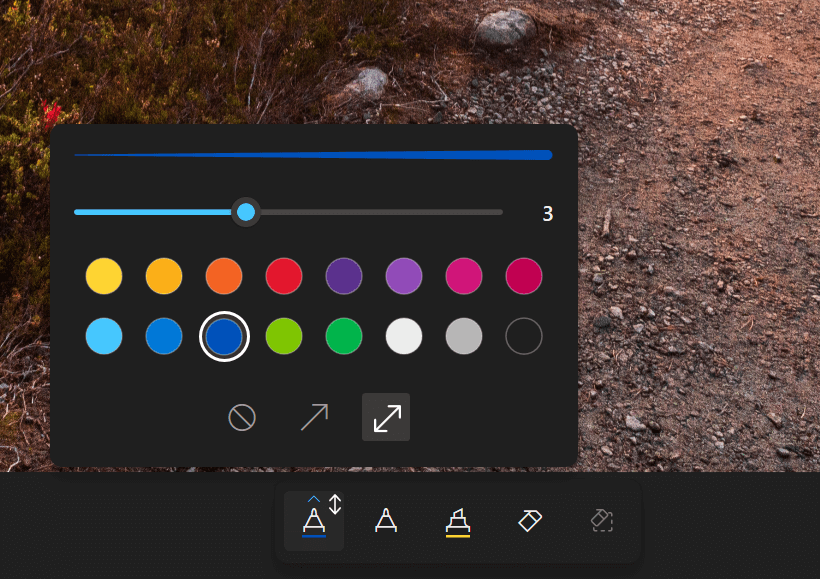
修饰
若要修饰 照片以删除瑕疵或不需要的部分:
-
从屏幕顶部选择 “编辑图像 ”。
-
选择“ 修饰 ”,然后将 “点修复 工具”放在要更正的区域上,然后单击以确认要更正的位置。
-
可以调整工具 的大小 以匹配要更正的区域的大小。
背景
有时,可能需要将主题与照片中的背景分开,然后对背景应用模糊效果、替换它或完全删除它。
重要:
-
后台编辑功能目前在 Arm64 设备上不可用。
-
AI 用于分隔背景,但分离过程在设备上本地完成。 这意味着你的数据永远不会离开你的设备。 有关负责任 AI 之旅、指导我们的道德原则以及我们创建的工具和功能,以确保我们负责任地开发 AI 技术,请参阅 负责任 AI。
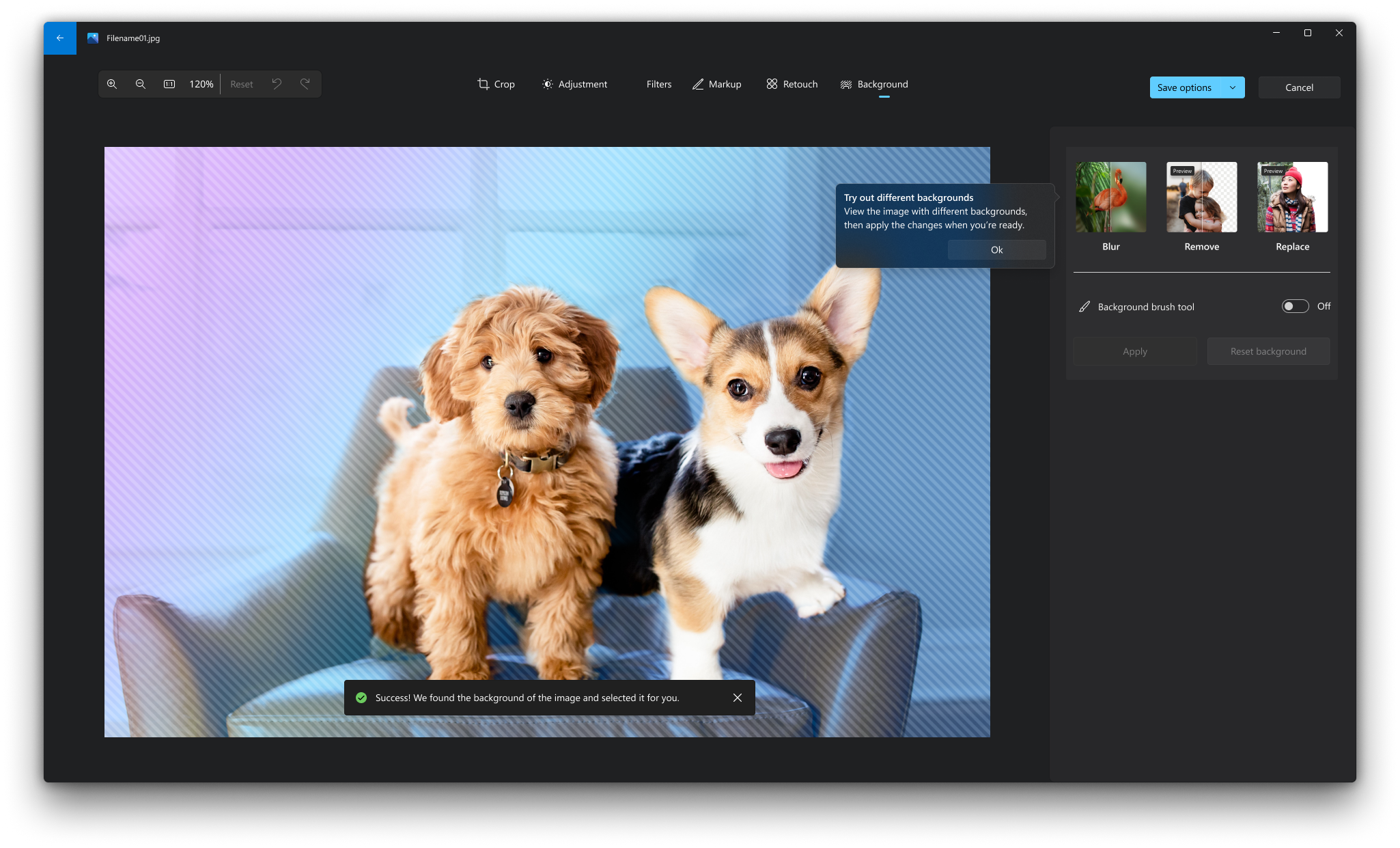
-
从屏幕顶部选择 “编辑图像 ”。
-
选择“背景”。 将自动选择图像背景,但你也可以选择打开“背景画笔工具”以显示更多选项。
-
使用 “添加”添加更多区域作为背景的一部分。
-
使用 “减去”可删除你不希望作为背景的一部分的选定内容部分。
-
还可以更改 画笔大小或 画笔柔和度。
-
-
选择“ 模糊”、“ 删除” 或 “替换”。
模糊
选择“ 模糊 ”选项,然后使用滑块调整 模糊强度,然后选择“ 应用 ”以模糊背景。
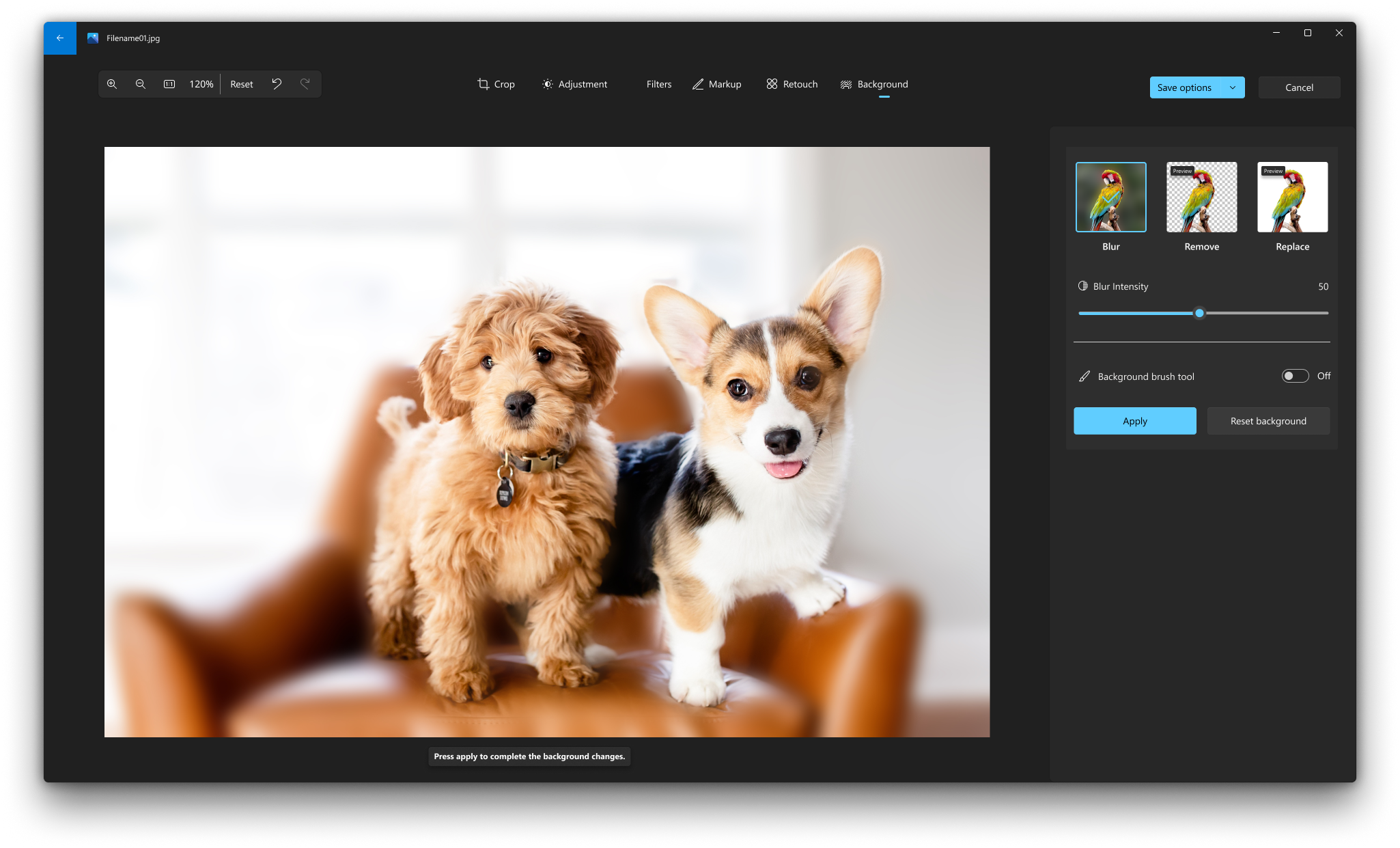
删除
选择 “删除 ”选项,然后选择“ 应用 ”以删除图像背景。
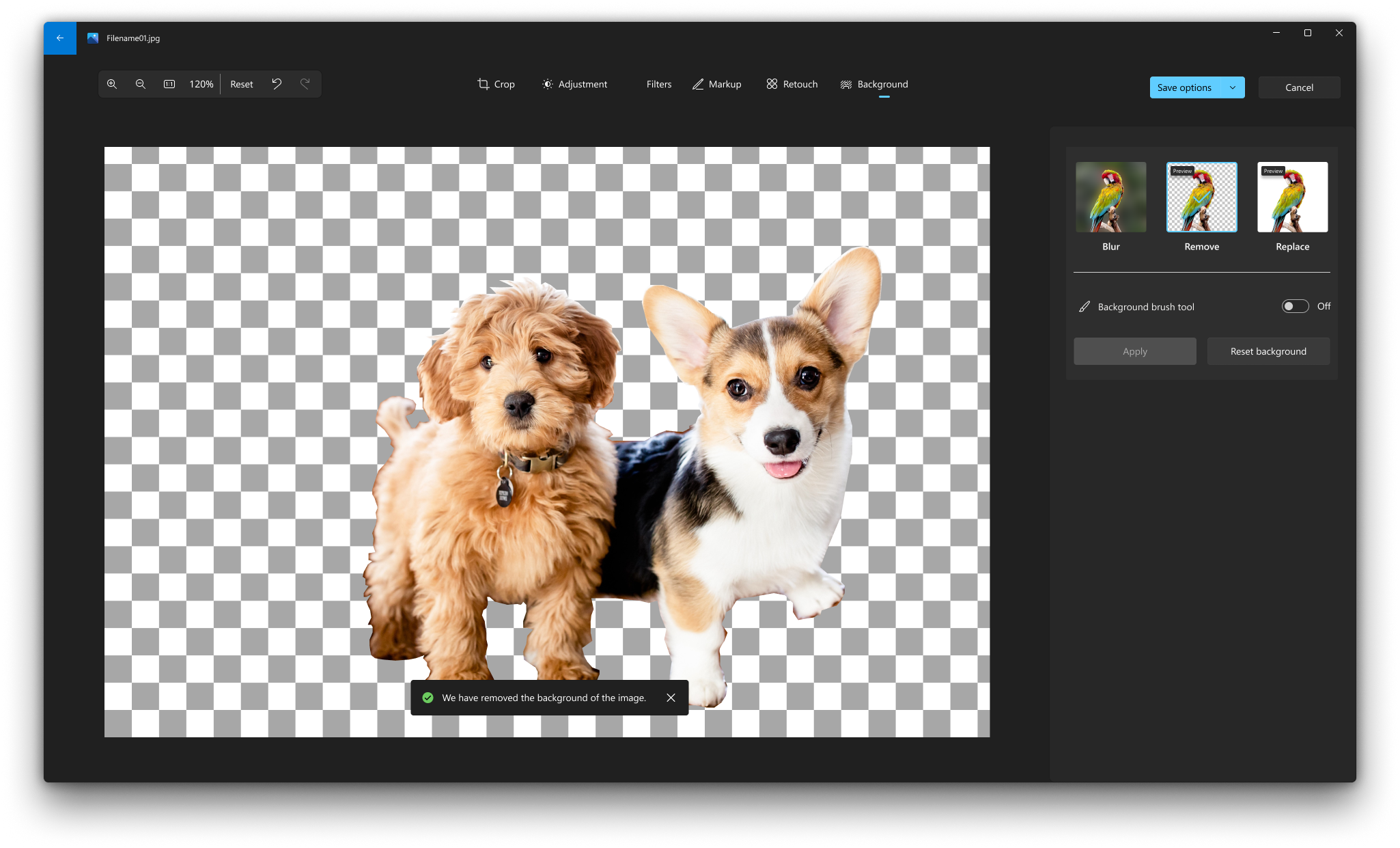
替换
选择“ 替换 ”选项,然后使用调色板选择背景色。 或者,可以指定所需颜色的 RGB 值。 选择“ 应用 ”,将图像背景替换为所选颜色。
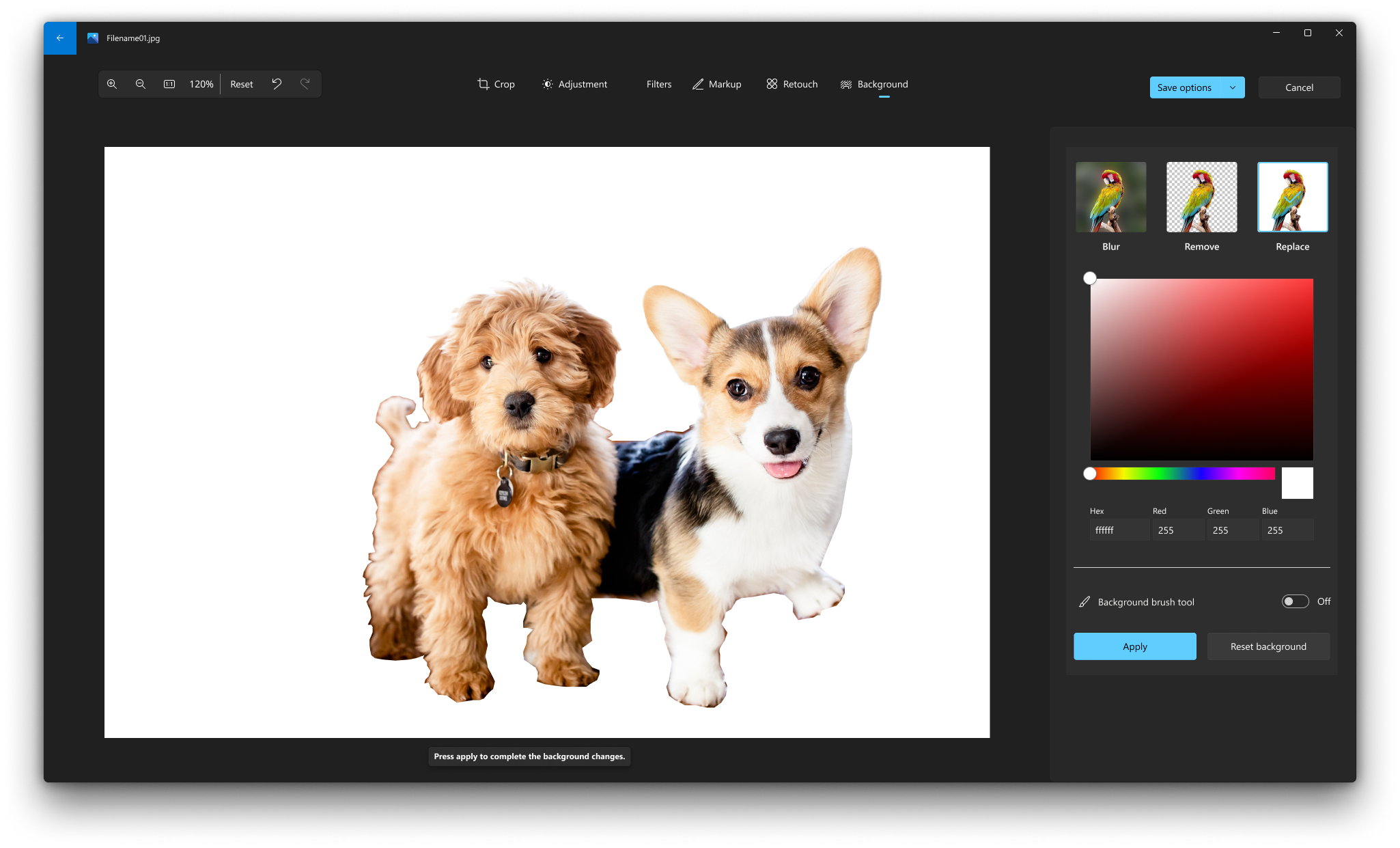
编辑照片
使用“照片”应用可以轻松地裁剪、旋转、添加筛选器,并自动增强照片。
在任务栏上的搜索框中,输入照片。 从列表中选择“ 照片 ”。 然后选择要更改的照片。
-
选择屏幕顶部的 “编辑”&“创建 ”。
-
选择 “编辑”, 然后选择“ 裁剪 & 旋转 ”、“ 筛选器” 或“ 调整 ”。
-
使用这些功能来调整光线、颜色、清晰度并消除红眼。
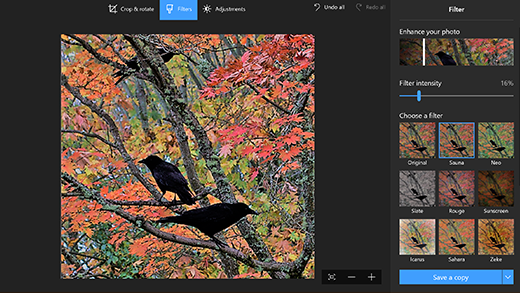
提示: 若要进行细微更改或修饰瑕疵,请选择 “编辑 & 创建 > 编辑 > 调整”。 然后选择 “红眼 ”或 “点修复 ”。
有关更多创意选项,请选择“编辑 & 创建”,然后选择“添加 3D 效果”或“使用画图 3D编辑 ”。
通过照片和视频获取创意
有时,相对于图片和视频,故事本身可以传达更多内容。 通过在照片和视频上绘图,向你的精彩瞬间添加个性化风格。
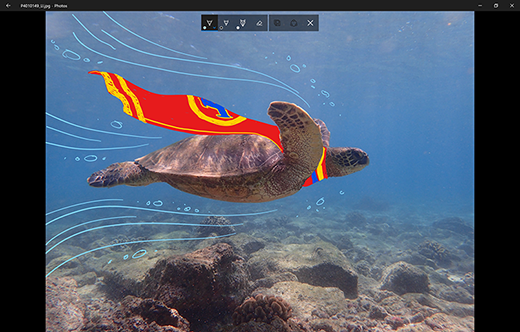
若要开始,请打开想要增强的照片或视频。
-
从屏幕顶部选择 “编辑 & 创建 ”。
-
选择“ 绘图 ”,然后从工具栏中选择三个绘图工具之一。
-
再次选择所选工具以查看颜色和大小选项。
-
继续在图像上直接绘制,如果搞砸了,不必担心 —始终可以使用 橡皮擦 工具擦除不喜欢的标记。 或者,通过选择“ 清除所有墨迹笔划 ”来清除整个绘图。
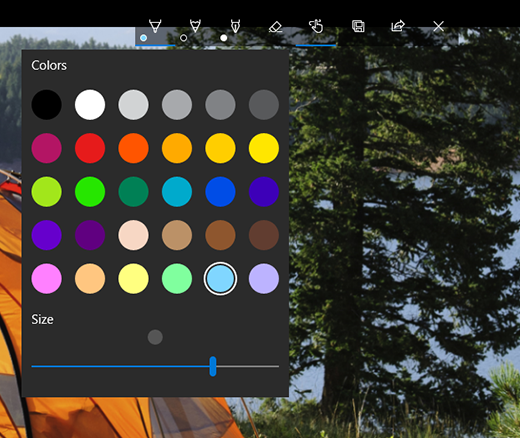
有关更多创意选项,请选择“编辑 & 创建 ”,然后选择“添加 3D 效果”或“使用画图 3D编辑 ”。
共享你的作品
如果你对绘图感到满意,请共享它! 若要共享新图像的静止内容或绘图的动画播放,请在创建处于打开状态时,选择“ 共享 ”。
有关视频的详细信息,请参阅 创建视频 。








