在 Windows 10 或 Mac 上导入收藏夹
从浏览器中导入
-
打开 Microsoft Edge,选择“设置及更多”。
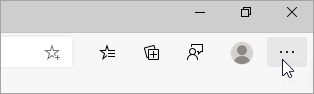
-
选择“收藏夹”。
-
在“收藏夹”窗口中,选择“更多选项”,然后选择“导入收藏夹。”
-
在“导入自”菜单中,选择是否要从 Internet Explorer、Google Chrome 或 Mozilla Firefox 导入收藏夹。
-
在“选择要导入的内容”下,选择“收藏夹或书签”(你还可以选择其他项)。
-
选择“导入”。
-
导入完成后,你将看到一条通知。 选择“完成”。
从文件导入
-
打开 Microsoft Edge,选择“设置及更多”。
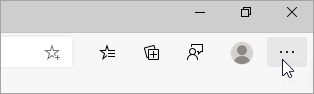
-
选择“收藏夹”。
-
在“收藏夹”窗口中,选择“更多选项”,然后选择“导入收藏夹。”
-
在“导入自”菜单中,选择“收藏夹或书签 HTML 文件”。
-
选择“选择文件”,然后找到你在从其他浏览器导出收藏夹时创建的文件。
-
选择要使用的文件,然后选择“打开”。
-
导入完成后,你将看到一条通知。 选择“完成”。
-
在收藏夹栏上的文件夹中找到导入的收藏夹。 该文件夹可能名为“已导入”。
在 Windows 10 S 上导入收藏夹
从 Internet Explorer 导入收藏夹
-
打开 Microsoft Edge,选择“设置及更多” 。
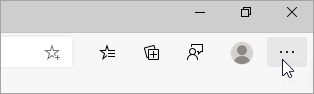
-
在“收藏夹”窗口中,选择“更多选项”,然后选择“导入收藏夹。”
-
在“导入自”菜单中,选择“Microsoft Internet Explorer”。
-
选择“导入”。
将你的收藏夹保存在此处或将其拖拽到你希望的任何位置。 你还可以创建、删除或重命名”收藏夹”文件夹。 若要按字母顺序排列收藏夹,请长按(或右键单击)列表中的任何项目。
从另一个浏览器导入收藏夹
-
打开 Microsoft Edge,选择“设置及更多” 。
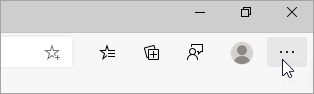
-
在“收藏夹”窗口中,选择“更多选项”,然后选择“导入收藏夹。”
-
在“导入自”菜单中,选择“Google Chrome”或“Mozilla Firefox”。
-
选择“导入”。
-
导入完成后,你将看到一条通知。 选择“完成”。
-
导入完成后,你将看到一条通知。 选择“完成”。
将你的收藏夹保存在此处或将其拖拽到你希望的任何位置。








