贴靠功能是在单个屏幕中共享多个应用窗口来提高工作效率的好方法。 不同的布局有多种大小可供选择,因此在处理特定任务时,你可以充分利用喜欢的应用。

下面是利用 Snap 的一些方法。 选择任意标头,它将打开以显示更多内容:
Windows 中的贴靠功能具有一些预先确定的布局,你可以从中选择这些布局来贴靠所有打开的窗口。
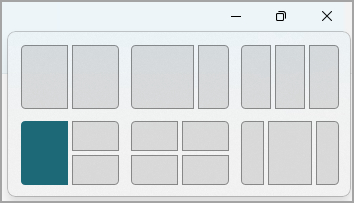
打开对齐布局:
-
使用键盘: 在要贴靠的窗口中,按 Windows 徽标键 + Z 启动布局框。
-
使用鼠标: 在要贴靠的窗口中,将鼠标悬停在 “最小化” 或“ 最大化 ”按钮上以启动布局框。
注意: 根据显示器的大小,你可能会看到不同的预先确定的屏幕布局。
贴靠助手工具将在贴靠第一个窗口后自动显示。 贴靠助手会将所有其他打开的窗口显示为缩略图,以便你可以选择要添加到所选布局的窗口。
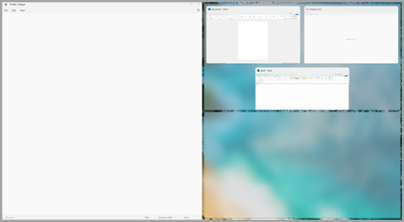
借助贴靠助手,可以通过选择并拖动分隔线来调整布局框大小。 在一侧调整窗口的大小,相邻窗口将调整自身大小以适应其大小,这样就不会浪费任何屏幕空间。
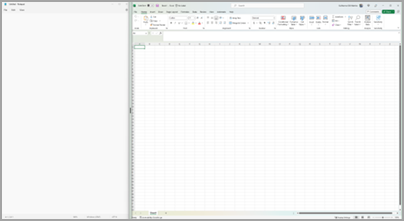
注意: 贴靠助手仅在Windows 11 SE上一次两个应用窗口可用。 请在此
选择布局并使用所选窗口贴靠每个空间后,这将自动成为贴靠组。 使用许多应用处理特定任务时,此功能非常有用。 如果中断并打开新应用,则可以通过将鼠标悬停在该组的某个打开的应用上来再次找到 Snap 组,从而轻松返回到 Snap 组。
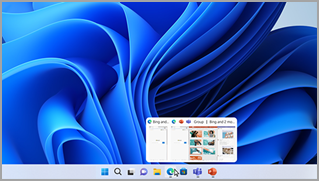
可通过多种方式使用鼠标在 Windows 中贴靠:
将鼠标悬停在应用的“最小化”或“最大化”按钮上
-
将鼠标悬停在要贴靠的应用中的 “最小化 ”或“ 最大化 ”按钮上。 将自动显示“对齐布局”框。
-
从布局框中选择要使用的贴靠布局。
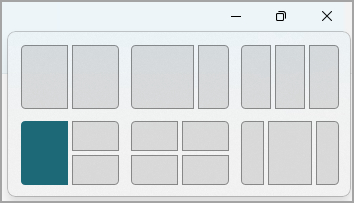
-
使用贴靠助手将布局与你想要对齐的其他应用一起填充。
将应用拖放到屏幕的任一侧
-
选择并拖动要贴靠到屏幕一侧或边缘的窗口或应用。 将自动显示“对齐布局”框。
-
将应用拖放到要使用的布局中。
-
使用贴靠助手将布局填充到要贴靠在一起的其他窗口或应用。
你还可以将应用拖动到屏幕的中间右侧或左侧中间,以立即创建并排对齐。
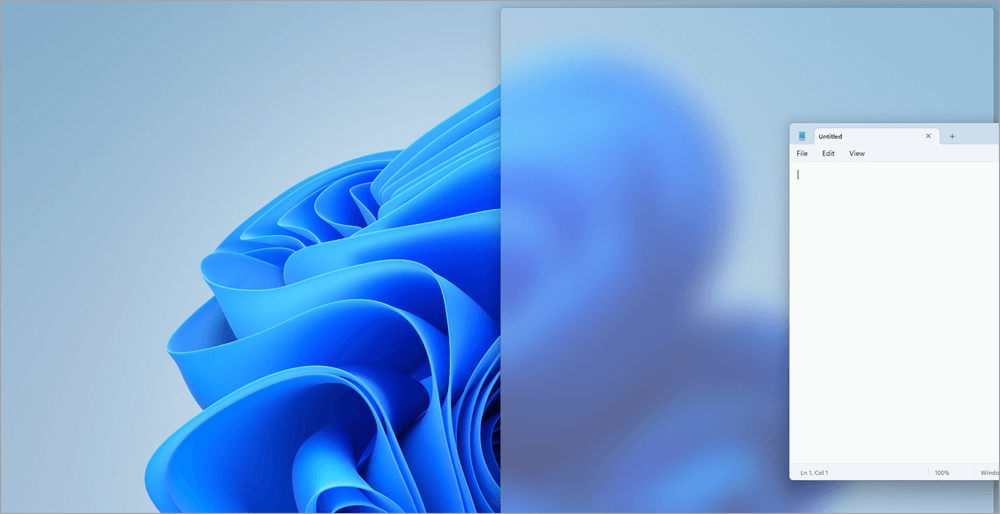
将应用拖放到屏幕中上方
-
选择并拖动要贴靠到屏幕中上方的窗口或应用。 将自动显示“对齐布局”框。
-
将应用拖放到要使用的布局中。
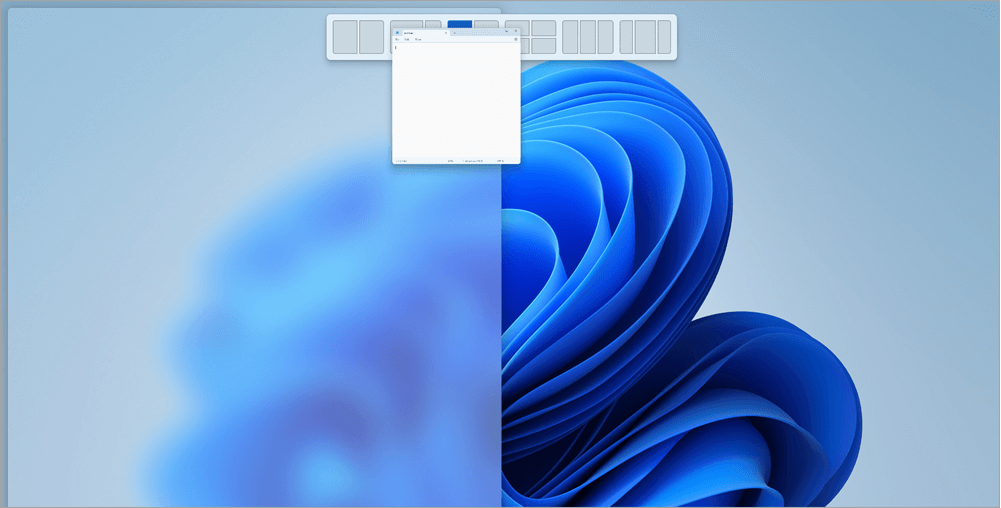
-
使用贴靠助手将布局与你想要对齐的其他应用一起填充。
可通过两种方法使用键盘在 Windows 中对齐:
使用键盘打开“对齐布局”框
-
按 Windows 徽标键 + Z 以显示布局框。
-
输入要使用的布局编号,然后输入希望窗口在该布局中定位的数字。
还可以使用鼠标选择首选布局。
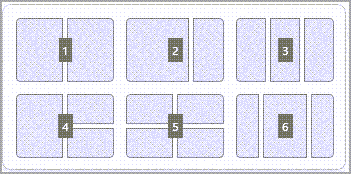
-
使用“贴靠助手”将布局与你想要在同一屏幕上对齐的其他窗口或应用一起填充。
使用键盘箭头打开对齐布局
-
长按 Windows 徽标键 + 箭头 以贴靠你当前应用。 可以使用键盘箭头不断更改对齐位置。
-
使用向左键 将应用置于屏幕左侧
-
使用向右键 将应用置于屏幕右侧
-
使用 向上键 将应用置于屏幕的上侧。
-
-
找到所需的对齐位置后,释放 Windows 徽标键 以定位贴靠位置。
-
使用“贴靠助手”将布局与你想要在同一屏幕上对齐的其他窗口或应用一起填充。
相关主题
借助 Snap,可以更轻松地在桌面上整齐地组织打开的窗口,以便在需要时快速访问对你很重要的事项。 可以使用“贴靠”来排列使用鼠标、键盘或“贴靠助手”功能的所有打开的窗口。

下面是利用 Snap 的一些方法。 选择任意标头,它将打开以显示更多内容:
使用鼠标在 Windows 中贴靠:
-
选择并拖动要贴靠到屏幕一侧或边缘的窗口或应用。 将自动显示“对齐布局”框。
-
将应用拖放到要使用的布局中。
-
使用贴靠助手将布局填充到要贴靠在一起的其他窗口或应用。
你还可以将应用拖动到屏幕的中间右侧或左侧中间,以立即创建并排对齐。
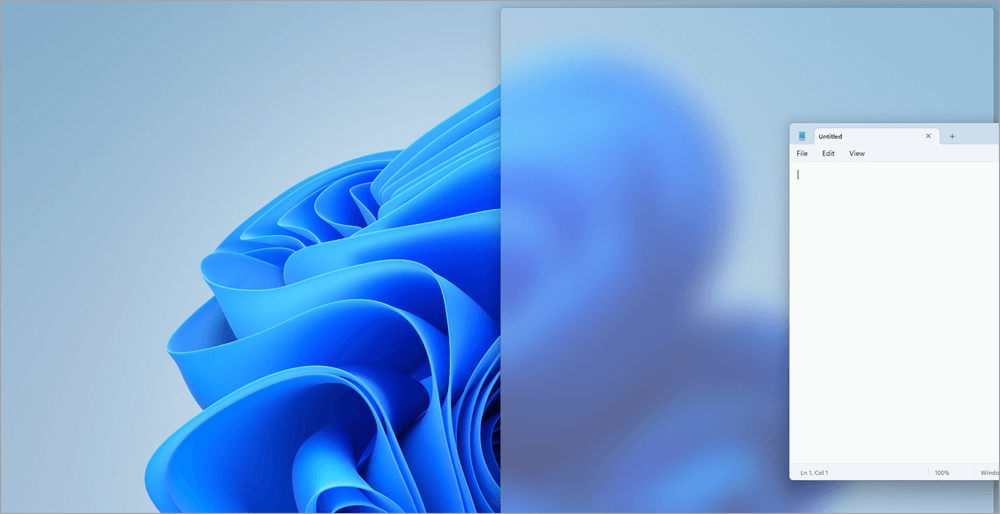
使用键盘在 Windows 中对齐:
-
长按 Windows 徽标键 + 箭头 以贴靠你当前应用。 可以使用键盘箭头更改对齐位置。
-
使用向左键 将应用置于屏幕左侧
-
使用向右键 将应用置于屏幕右侧
-
使用 向上键 将应用置于屏幕的上部。
-
-
找到所需的对齐位置后,释放 Windows 徽标键 以定位贴靠位置。
-
使用“贴靠助手”将布局与你想要在同一屏幕上对齐的其他窗口或应用一起填充。
贴靠助手工具将在贴靠第一个窗口后自动显示。 贴靠助手会将所有其他打开的窗口显示为缩略图,以便你可以选择要添加到所选布局的窗口。
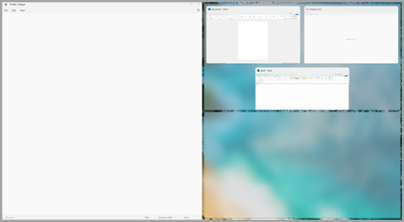
借助贴靠助手,可以通过选择并拖动分隔线来调整布局框大小。 在一侧调整窗口的大小,相邻窗口将调整自身大小以适应其大小,这样就不会浪费任何屏幕空间。
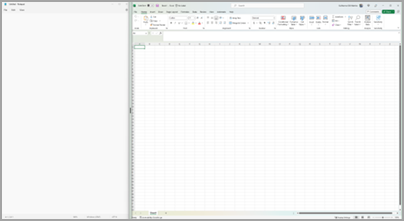
提示: 如果你是小型企业所有者,想要详细了解如何设置 Microsoft 365,请访问小型企业帮助和学习。







