注意: 如果你最近已更新 Windows 10 并遇到查找文件的问题,请参阅在升级到 Windows 10 后查找丢失的文件。
如果你在计算机上找不到某个文件,或者意外修改或删除了某个文件,则可以从备份(如果你使用的是 Windows 备份)中还原该文件,或者可以尝试从“以前版本”中还原该文件。 以前版本是 Windows 作为还原点一部分自动保存的文件和文件夹的副本。 以前版本有时称为“卷影副本”。
若要从备份中还原文件,请确保保存备份的媒体或驱动器可用,然后按照以下步骤操作:
从备份中还原文件
-
打开"备份和还原",选择"开始"按钮

-
选择“还原我的文件”,然后按照向导中的步骤进行操作。
还原已删除的文件和文件夹,或者将文件或文件夹还原到以前的状态。
还原已删除的文件或文件夹
-
打开"计算机",选择"开始"按钮

-
导航到用于包含文件或文件夹的文件夹、右键单击它,然后选择“还原以前的版本”。 如果文件夹位于驱动器的顶层(例如,C:\),右键单击该驱动器,然后选择“还原以前的版本”。
你将看到文件或文件夹的以前可用版本列表。 该列表将包括在备份中保存的文件(如果使用 Windows 备份来备份你的文件)以及还原点(如果两种类型均可用)。
注意: 若要还原包含在库中的以前版本的文件或文件夹,请在保存该文件或文件夹的位置中右键单击它,而不是在库中单击它。 例如,若要还原包含在“图片”库中但存储在“我的图片”文件夹中的以前版本的图片,请右键单击“我的图片”文件夹,然后选择“还原以前的版本”。
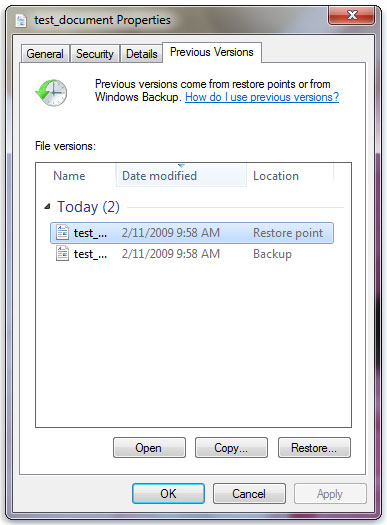
一些以前版本的文件
-
双击包含要还原的文件或文件夹的以前版本的文件夹。 (例如,如果文件是今天删除的,则选择昨天版本的文件夹,该版本应该包含该文件。)
-
将要还原的文件或文件夹拖动到另一个位置(如桌面或另一个文件夹)。
文件或文件夹的版本将保存到所选位置。
提示: 如果不记得确切的文件或文件夹名称或其位置,可以通过在“文档”库中的搜索框中键入部分名称进行搜索。
将文件或文件夹还原到以前状态
-
右键单击文件或文件夹,然后选择“还原以前的版本”。
你将看到文件或文件夹的以前可用版本列表。 该列表将包括在备份中保存的文件(如果使用 Windows 备份来备份你的文件)以及还原点(如果两种类型均可用)。
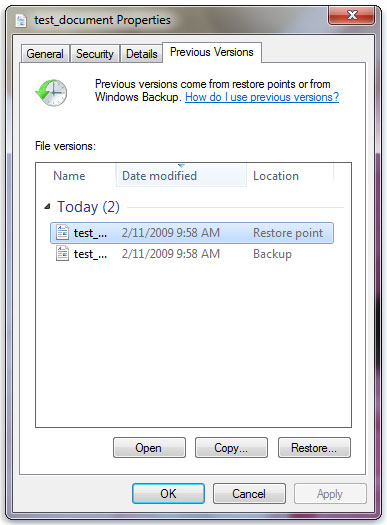
“以前的版本”选项卡,显示一些以前版本的文件
-
在还原以前版本的文件或文件夹之前,选择以前的版本,然后单击“打开”查看该文件或文件夹以确保它是你想要的版本。
注意: 不能打开或复制由 Windows 备份创建的以前版本的文件,但可以还原它们。
-
若要还原以前的版本,请选择以前的版本,然后选择“还原”。
警告: 该文件或文件夹将替换计算机上的当前版本,并且此替换不可撤销。
注意: 如果“还原”按钮不可用,则无法将以前版本的文件或文件夹还原到其原始位置。 或许可以打开它或将它保存在其他位置。








