更改屏幕亮度(Windows
选择 任务栏 右侧"网络"图标,然后移动"亮度 "滑块以 调整亮度。 (如果未显示滑块,请参阅下方的“备注”部分。)
某些电脑可能允许 Windows 根据当前照明条件自动调整屏幕亮度。 若要了解你的电脑是否支持此功能,请选择"设置>">显示"。 选择 "亮度",查找"照明更改时自动更改亮度"复选框,然后选择它以使用此功能。 此自动设置有助于确保你的屏幕随时随地可读。 即使使用它,仍然可以移动"亮度"滑块微调内置显示器的亮度级别。
您可能还看到另一个显示复选框:通过优化显示的内容和亮度 来帮助改进电池。 某些Windows电脑可以根据内置屏幕上显示的内容自动调整屏幕亮度和对比度。 有关详细信息,请参阅在 Windows 中的自适应亮度和Windows。
注意:
-
在具有外部监视器的台式 PC 上,可能看不到"亮度"滑块。 若要更改外部显示器的亮度,应使用上面的按钮。
-
如果你没有台式电脑并且滑块未显示或不起作用,请尝试更新显示驱动程序。 在任务栏上选择"搜索",键入"设备管理器",然后从结果列表中选择"设备管理器"。 在"设备管理器"中,选择"显示适配器",然后选择显示适配器。 长按 (或右键) 显示适配器名称,然后选择"更新驱动程序"并按照说明操作。
选择任务栏右侧的操作中心,然后移动"亮度"滑块 以调整亮度。 (如果滑块不存在,请参阅下面的备注部分。)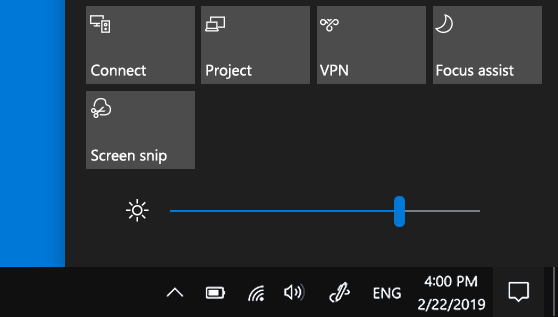
某些电脑可能允许 Windows 根据当前照明条件自动调整屏幕亮度。 若要了解你的电脑是否支持此功能,请选择"设置>">显示"。 在“亮度和颜色”下,查找“在照明条件更改时自动更改亮度”复选框,然后选中以使用此功能。 此自动设置有助于确保你的屏幕随时随地可读。 即使使用了该功能,也可以移动“更改内置显示器的亮度”滑块来微调亮度级别。
注意:
-
在具有外部显示器的台式电脑上可能看不到“更改内置显示器的亮度”滑块。 若要更改外部显示器的亮度,应使用上面的按钮。
-
在 Windows 10 版本 1903 中,“亮度”滑块位于操作中心中。 若要在早期版本的 Windows 10 中查找亮度滑块,请选择"设置> 系统>显示",然后移动"更改亮度 "滑块以调整亮度。
-
如果你没有台式电脑且滑块未显示,应尝试更新显示驱动程序。 在任务栏上的搜索框中,键入“设备管理器”,然后从结果列表中选择“设备管理器”。 在“设备管理器”中,选择“显示适配器”,然后选择显示适配器。 长按 (或右键) 显示适配器名称, 然后选择"更新 驱动程序"并按照说明操作。







