如果嘗試連線至藍牙裝置時遇到問題,以下是一些可嘗試的疑難排解步驟。
附註: 如需如何將藍牙裝置連接到電腦的一般資訊,請參閱在 Windows 中配對藍牙裝置。
開始之前
開始疑難排解裝置的藍牙問題之前,請先檢查下列項目:
檢查產品資訊
如果您正在設定新裝置,但找不到藍牙,請檢查產品規格以確定裝置具備藍牙功能。 某些裝置並沒有藍牙。
確定藍牙已開啟
如果您使用機體上有實體藍牙開關的膝上型電腦,也請務必將開關打開。
在 Windows 11 中,有兩種方法可以檢查藍牙是否已開啟。 方法如下:
-
存回快速設定: 選取工作列右側 () 的 [網路]、[音效] 或 [電池] 圖示,尋找[藍牙 ] 快速設定,然後選取[藍牙 ] 將其開啟。 如果您的Windows 11裝置未連接到任何藍牙配件,您會看到「未連線」。
![[快速設定] 中 [未連線] 狀態的 [藍牙] 按鈕。](https://support.content.office.net/zh-tw/media/b79dadee-0bdf-4393-a1b6-16762bd7750a.png)
-
在 [設定] 中檢查: 選取 [>藍牙& 裝置 >開始 ] 設定。 確定藍牙 已開啟。
附註:
-
在 [設定] 中開啟 [藍牙] 時,會立即出現下列訊息:
-
「可搜尋為 <computer_name>」
檢查您的藍牙裝置
確定您的藍牙裝置已開啟、已充電或有新的電池,而且在您的電腦範圍內。 然後嘗試下列操作:
-
關閉您的藍牙裝置、等候幾秒鐘,然後重新開啟其電源。
-
確認藍牙裝置在訊號範圍內。 如果藍牙裝置無回應或回應遲慢,請檢查以確定它沒有過於接近任何其他插入 USB 3.0 連接埠的 USB 裝置。 無遮蔽的 USB 裝置有時可能會干擾藍牙連線。
變更藍牙裝置探索設定
如果您沒有看到藍牙裝置顯示在裝置清單中,您可能需要將藍牙裝置探索設定設為 [進階]。
-
選取 [開始] > [設定] > [藍牙與裝置] > [裝置]。
-
在 [ 裝置設定 > 藍牙裝置探索] 底下,從下拉式清單中選擇下列其中一項:
-
預設— 顯示常用的藍牙裝置
-
進階— 顯示所有類型的藍牙裝置
-
-
如果您在選擇 [進階 ] 設定後 仍看不到您的藍牙裝置,請嘗試下列解決方案。
檢查電腦
在您要配對的電腦上:
-
確定飛航模式已關閉:選取工作列右側 () 的 [網路]、[音效] 或 [電池] 圖示,然後確定 [飛航模式 ] 快速設定已關閉。
-
開啟及關閉藍牙:選取 [>藍牙& 裝置 >開始 ] 設定。 關閉藍牙 ,等候幾秒鐘,然後再重新開啟。
-
移除藍牙裝置,然後再次新增: 選取 [開始] > [設定] > [藍牙與裝置] > [裝置]。 在[裝置] 中,針對您遇到連線問題的藍牙裝置選取 [更多選項 ],然後選取 [移除裝置>是]。 若要深入瞭解如何再次配對您的藍牙裝置,請參閱配對藍牙裝置。
當藍牙無法使用,或藍牙圖示不見時
若藍牙無法運作,請嘗試下列步驟。 以下是一些其他常見問題:
-
藍牙圖示遺失,或無法開啟或關閉藍牙。
-
安裝 Windows 更新之後,藍牙無法使用。
-
從 Windows 10 升級至 Windows 11 之後,藍牙無法使用。
-
藍牙未顯示在 [裝置管理員] 中,而其中也沒有列出任何不明裝置。
若要開始使用,請選取標題以查看更多資訊。
選取 [> 設定 ] > [系統 ] > [疑難排解 >其他疑難排解員] 。 在[藍牙] 旁邊 ,選取 [執行],然後依照指示操作。
如果您最近升級到 Windows 11 或是已安裝 Windows 11 更新,目前的驅動程式可能是針對舊版 Windows 所設計。 若要自動檢查驅動程式更新:
-
選取工作列上的[搜尋 ],輸入裝置管理員,然後從結果清單中選取 [裝置管理員 ]。
-
在 [裝置管理員] 中,選取 [藍牙],然後選取藍牙介面卡名稱,其中可能會包含「無線電」這個字。
-
長按 (或以滑鼠右鍵按一下) 藍牙介面卡,然後選取[更新驅動 程式>自動搜尋更新的驅動程式軟體]。 依照步驟進行,然後選取 [關閉]。
-
安裝更新的驅動程式之後,如果系統提示您重新開機,請選取 [ 啟動 >電源 ]> [重新開機],然後檢查是否可以修正連線問題。
如果 Windows 找不到新的藍牙驅動程式,請瀏覽電腦製造商的網站,從那裡下載最新的藍牙驅動程式。
重要: 過時或不相容的驅動程式是藍牙連線問題的其中一個最常見原因。
若要手動安裝藍牙驅動程式:
移至電腦製造商的網站,並下載最新的驅動程式。 然後執行下列其中一項:
-
如果您下載了可執行檔 (.exe) 檔案,只要按兩下檔案即可執行並安裝驅動程式。 這應該是您需要做的所有動作。
-
如果您已下載個別檔案,當中至少有一個檔案的副檔名為 .inf,且另一個檔案的副檔名為 .sys 時,請執行下列動作︰
-
選取工作列上的[搜尋 ],輸入裝置管理員,然後從結果清單中選裝置管理員 。
-
在 裝置管理員 中,選取藍牙> 藍牙介面卡名稱。 (如果未列出,請查看 [其他裝置]。)
-
長按 (或以滑鼠右鍵按一下) 網路介面卡,然後選取[更新驅動 程式>流覽電腦上的驅動程式]。
-
選取 [瀏覽],選取儲存驅動程式檔案的位置,然後選取 [確定]。
-
選取 [下一步],然後依照步驟安裝驅動程式。 安裝完成時,選取 [關閉]。
-
更新驅動程式之後,如果系統提示您重新開機,請選取 [啟動 >電源 > 重新啟動 ],並檢查是否可以修正連線問題。
-
如果您沒有看到藍牙圖示,但藍牙確實在 [裝置管理員] 中出現時,請嘗試解除安裝藍牙介面卡,然後觸發自動重新安裝。 方法如下:
-
選取工作列上的[搜尋 ],輸入裝置管理員,然後從結果 裝置管理員選取。
-
在 [裝置管理員] 中,選取 [藍牙]。 按住不放 (或以滑鼠右鍵按一下) 藍牙介面卡名稱 (其中可能包含「無線電」字 ) ,然後選取 [卸載裝置 > 卸載]。
-
選取[開始 ],然後選取[電源 >關機] 。
-
您的裝置關機後、等候幾秒鐘,然後重新開啟其電源。 Windows 將會嘗試重新安裝驅動程式。
-
如果 Windows 未自動重新安裝驅動程式,請開啟裝置管理員並選取 [動作>掃描硬體變更]。
附註: 您可能需要連絡您的電腦或其他硬體製造商,以取得您的藍牙介面卡適用的最新驅動程式。
如果這些步驟都沒有修正您的藍牙問題,請使用 Windows 意見反應中樞提報錯誤。 這可協助 Microsoft 判斷問題的根本原因。
請附上關於錯誤發生時您正在執行之動作或特定步驟的詳細資訊。 例如,如果是在更新 Windows 或變更 Windows 版本之後才開始發生藍牙問題,請包含這項資訊。
附註: 如果您的學校或工作場所管理您的裝置,但您看不到藍牙圖示時,您的組織可能已將其停用。 請洽詢您的 IT 支援人員。
排解藍牙配件的問題
如果您可以開啟藍牙,但配對或使用藍牙配件時發生問題,請嘗試下列步驟,以嘗試修正藍牙配件的常見問題。
您也應該檢查藍牙裝置製造商的網站,特別是如果您有其他正在運作的藍牙裝置。 裝置製造商可能會有更詳細的產品特定資訊和疑難排解步驟。
若要開始使用,請選取標題以查看更多資訊。
-
如果系統提示您輸入 PIN 來使用裝置,但您不知道這個 PIN 碼:
-
請檢查裝置的文件是否有提供 PIN 碼,或是在裝置本身尋找。
-
嘗試 0000 或 1234。
-
-
如果系統提示您輸入 PIN 碼,但是電腦畫面上卻看不到可供輸入的位置時,請在藍牙鍵盤上輸入 0000,然後按 Enter。
-
嘗試移除裝置,然後重新進行配對。 您的裝置可能已配對,但是未連接 (藍牙鍵盤、滑鼠及手寫筆只有在必要時才會連接)。
若要移除藍牙裝置,請選取 [> 裝置] >藍牙 & 裝置 的 [開始 ] > 設定] 。 在[裝置] 中,針對已配對但無法運作的藍牙裝置選取 [更多選項 ],然後選取 [移除裝置>是]。 然後,重新配對裝置。 如需有關配對裝置的詳細資訊,請參閱配對藍牙裝置。
如果連接藍牙音訊裝置或聽取音效時發生問題:
-
確定音訊裝置在電腦的訊號範圍內。
-
確定音訊正在透過藍牙裝置播放。 選取 [>設定 ] > [系統 >音效] 。 選取 [選擇播放音效的位置] ,然後選取藍牙裝置。
-
如果您的藍牙裝置在 [設定 ] > [藍牙] & 裝置 > 裝置 中顯示為 [已配對],但您無法聽到音訊,請確定它已連線。 在[裝置]中,選取裝置旁的 [更多選項 ],然後選取 [連線]。
-
嘗試移除藍牙裝置,然後重新進行配對。 若要移除藍牙裝置,請選取 [設定] > [>藍牙] & 裝置 > 裝置開始 ] 。 在[裝置] 中,針對已配對但無法運作的藍牙裝置選取 [更多選項 ],然後選取 [移除裝置>是]。 然後,重新配對裝置。 如需有關配對裝置的詳細資訊,請參閱配對藍牙裝置。
如果您的裝置已連接,但是音訊品質不佳:
-
確定音訊正在透過藍牙裝置播放。 選取 [>設定 ] > [系統 >音效] 。 在 [選擇播放音效的位置] 中,選取藍牙音訊裝置。
-
暫停其他可能使用藍牙的作業,例如透過藍牙共用檔案。 如需詳細資訊,請參閱修正 Windows 中的音效或音訊問題。
-
驗證已為藍牙裝置選取立體聲,以確保最佳品質音訊。 若要執行此動作:
-
在工作列右側,按一下 [音量 ],然後選取[管理音訊裝置 ] 以選擇播放裝置。
-
選取藍牙裝置,並確定已選取[身歷聲] 選項。 (音訊品質較低的選項是 [免持聽筒]。)
-
如果身歷聲無法做為選項,請在 [設定 ] > [藍牙] & 裝置 > 裝置 中移除裝置,然後再次新增裝置。 然後,再次檢查[音量 ] 面板,確定已選取身歷聲。
-
檔案共用
如果您無法透過藍牙分享檔案:
附註: 鄰近分享可於 Windows 10 (版本 1803 和更新版本) 和 Windows 11 上取得。
手機
PIN 碼應該會出現在您的手機螢幕或電腦螢幕上。 確認您在兩個裝置上都看到正確的 PIN 碼。
運動控制器
如需排解藍牙連線運動控制器問題的協助,請參閱 Windows Mixed Reality 中的控制器。
健身記錄器
如需排解藍牙連線健身記錄器問題的協助,請參閱裝置製造商的指示。
如果您已嘗試本文章中的步驟,或是找不到問題的解決方案時,請使用 Windows 意見反應中樞提報錯誤。 這可協助 Microsoft 判斷問題的根本原因。
請包含關於問題發生時您正在執行之動作的特定詳細資料。 例如,如果是在更新 Windows 或變更 Windows 版本之後才開始發生藍牙問題,請包含這項資訊。
如果嘗試連線至藍牙裝置時遇到問題,以下是一些可嘗試的疑難排解步驟。
附註: 如需如何將藍牙裝置連接到電腦的一般資訊,請參閱在 Windows 中配對藍牙裝置。
開始之前

開始疑難排解裝置的藍牙問題之前,請先檢查下列項目:
檢查產品資訊
如果您正在設定新裝置,但找不到藍牙,請檢查產品規格以確定裝置具備藍牙功能。 某些裝置並沒有藍牙。
確定藍牙已開啟
如果您使用機體上有實體藍牙開關的膝上型電腦,也請務必將開關打開。
在 Windows 10 中,有兩種方法可以檢查藍牙是否已開啟。 方法如下:
-
移至工作列。 選取 [控制中心] ( 或 )。 若沒有看到 [藍牙],請選取 [展開] 以顯示 [藍牙],然後選取 [藍牙] 將它開啟。 如果您的 Windows 10 裝置未配對至任何藍牙配件,您會看到「未連線」。
-
檢查 [設定]。 選取 [開始] 按鈕,然後選取 [設定] > [裝置] > [藍牙和其他裝置]。 確定 [藍牙] 已開啟。
附註:
-
在 [設定] 中開啟 [藍牙] 時,會立即出現下列訊息:
-
「現在已可供探索 <computer_name>」
檢查藍牙裝置
確定裝置已開啟電源、已充滿電或裝有全新的電池,而且在您要連線到的電腦的訊號範圍內。 然後嘗試下列操作:
-
關閉您的藍牙裝置、等候幾秒鐘,然後重新開啟其電源。
-
確認藍牙裝置在訊號範圍內。 如果藍牙裝置無回應或回應遲慢,請檢查以確定它沒有過於接近任何其他插入 USB 3.0 連接埠的 USB 裝置。 無遮蔽的 USB 裝置有時可能會干擾藍牙連線。
檢查電腦
在您要配對的電腦上:
-
確定飛航模式已關閉:選取 [開始],然後選取 [設定] > [網路和網際網路] > [飛航模式]。 確定飛航模式已關閉。
-
開啟及關閉藍牙:選取 [開始],然後選取 [設定] > [裝置] > [藍牙與其他裝置]。 將 [藍牙] 關閉,等候幾秒鐘然後重新開啟。
-
移除藍牙裝置,然後再次新增: 選取 [開始],然後選取 [設定] > [裝置] > [藍牙與其他裝置]。 在 [藍牙] 中,選取您與之連線時發生問題的裝置,然後選取 [移除裝置] > [是]。 若要深入瞭解如何再次配對您的藍牙裝置,請參閱 配對藍牙裝置。
當藍牙無法使用,或藍牙圖示不見時

若藍牙無法運作,請嘗試下列步驟。 以下是一些其他常見問題:
-
藍牙圖示不見了,或是無法開啟或關閉藍牙。
-
安裝 Windows 10 更新之後,藍牙無法使用。
-
從 Windows 8.1 或 Windows 7 升級至 Windows 10 之後,藍牙無法使用。
-
藍牙未顯示在 [裝置管理員] 中,而其中也沒有列出任何不明裝置。
若要開始使用,請選取標題以查看更多資訊。
選取 [開始],然後選取 [設定] > [更新與安全性] > [疑難排解]。 在 [找出並修正其他問題] 底下,選取 [藍牙],然後選取 [執行疑難排解員]並依照指示進行。
如果您最近升級到 Windows 10 或是已安裝 Windows 10 更新,目前的驅動程式可能是針對舊版 Windows 所設計。 若要自動檢查驅動程式更新:
-
在工作列的搜尋方塊中,搜尋裝置管理員,然後從結果清單中選取 [裝置管理員]。
-
在 [裝置管理員] 中,選取 [藍牙],然後選取藍牙介面卡名稱,其中可能會包含「無線電」這個字。
-
按住 (或以滑鼠右鍵按一下) 藍牙介面卡,然後選取 [更新驅動程式] > [自動搜尋更新的驅動程式軟體]。 依照步驟進行,然後選取 [關閉]。
-
安裝更新的驅動程式之後,若系統要求您重新啟動,請選取 [開始] 按鈕,再選取 [開啟/關閉] > [重新啟動] ,然後檢查是否修正了連線問題。
如果 Windows 找不到新的藍牙驅動程式,請瀏覽電腦製造商的網站,從那裡下載最新的藍牙驅動程式。
重要: 過時或不相容的驅動程式是藍牙連線問題的其中一個最常見原因。
若要手動安裝藍牙驅動程式:
移至電腦製造商的網站,並下載最新的驅動程式。 然後執行下列其中一項:
-
如果您下載了可執行檔 (.exe) 檔案,只要按兩下檔案即可執行並安裝驅動程式。 這應該是您需要做的所有動作。
-
如果您已下載個別檔案,當中至少有一個檔案的副檔名為 .inf,且另一個檔案的副檔名為 .sys 時,請執行下列動作︰
-
在工作列上的搜尋方塊中,輸入裝置管理員,然後從結果清單中選取 [裝置管理員]。
-
在 [裝置管理員] 中,選取 [藍牙] > 網路介面卡名稱。 (如果未列出,請選取 [其他裝置])。
-
按住 (或以滑鼠右鍵按一下) 網路介面卡,然後選取 [更新驅動程式] > [瀏覽電腦上的驅動程式軟體]。
-
選取 [瀏覽]、選取儲存驅動程式檔案的位置,然後選取 [確定]。
-
選取 [下一步],然後依照步驟安裝驅動程式。 安裝完成時,選取 [關閉]。
-
更新驅動程式之後,若系統要求您重新啟動,請選取 [開始] 按鈕,再選取 [開啟/關閉] > [重新啟動] ,然後檢查是否修正了連線問題。
-
如果您沒有看到藍牙圖示,但藍牙確實在 [裝置管理員] 中出現時,請嘗試解除安裝藍牙介面卡,並觸發自動重新安裝。 方法如下:
-
在工作列的搜尋方塊中輸入裝置管理員,然後從結果中選取 [裝置管理員]。
-
在 [裝置管理員] 中,選取 [藍牙]。 按住 (或以滑鼠右鍵按一下) 藍牙介面卡名稱 (其中可能會包含「無線電」這個字),然後選取 [解除安裝裝置]。
-
選取 [開始],然後選取 [開啟/關閉] > [關機]。
-
您的裝置關機後、等候幾秒鐘,然後重新開啟其電源。 Windows 將會嘗試重新安裝驅動程式。
-
如果 Windows 未自動重新安裝驅動程式,請開啟 [裝置管理員],然後選取 [動作] > [掃描硬體變更]。
附註: 您可能需要連絡您的電腦或其他硬體製造商,以取得您的藍牙介面卡適用的最新驅動程式。
如果這些方法都沒有修正您的藍牙問題,請使用 Windows 意見反應中樞提報錯誤。 這可協助 Microsoft 判斷此問題的根本原因。
請包含關於錯誤發生時您正在執行之動作或特定步驟的詳細資訊。 例如,如果是在更新 Windows 或變更 Windows 版本之後才開始發生藍牙問題,請包含這項資訊。
附註: 如果您的學校或工作場所管理您的裝置,但您看不到藍牙圖示時,您的組織可能已將其停用。 請洽詢系統管理員。
排解藍牙配件的問題
如果您可以開啟藍牙,但配對或使用藍牙配件時發生問題,請使用下列排解藍牙配件常見問題的方法。
您也應該檢查裝置製造商的網站,特別是如果您有其他正在運作的藍牙裝置。 裝置製造商可能會有更詳細的產品特定資訊和疑難排解步驟。
若要開始使用,請選取標題以查看更多資訊。
-
如果系統提示您輸入 PIN 來使用裝置,但您不知道這個 PIN 碼:
-
請檢查裝置的文件是否有提供 PIN 碼,或是在裝置本身尋找。
-
嘗試 0000 或 1234。
-
-
如果系統提示您輸入 PIN 碼,但是電腦畫面上卻看不到可供輸入的位置時,請在藍牙鍵盤上輸入 0000,然後按 Enter。
-
嘗試移除裝置,然後重新進行配對。 您的裝置可能已配對,但是未連接 (藍牙鍵盤、滑鼠及手寫筆只有在必要時才會連接)。
若要移除藍牙裝置,請選取 [開始] 按鈕,然後選取 [設定] > [裝置] > [藍牙與其他裝置]。 選取已配對但無法運作的藍牙裝置,然後選取 [移除裝置] > [是]。 然後,重新配對裝置。 如需有關配對裝置的詳細資訊,請參閱 配對藍牙裝置。
如果連接藍牙音訊裝置或聽取音效時發生問題:
-
確定音訊裝置在電腦的訊號範圍內。
-
確定音訊正在透過藍牙裝置播放。 選取 [開始],然後選取 [設定] > [系統] > [音效]。 在 [選擇輸出裝置] 中,選取藍牙裝置。
-
如果裝置顯示為「已配對」,但您無法聽到音訊,請確定它已連接。 選取 [開始],然後選取 [設定] > [裝置] > [藍牙與其他裝置]。 在 [藍牙] 中,選取裝置,然後選取 [連線]。
-
請嘗試將裝置取消配對,然後再重新配對。 若要將裝置取消配對,請選取 [開始],然後選取 [設定] > [裝置] > [藍牙與其他裝置]。 選取已配對但無法運作的藍牙裝置,然後選取 [移除裝置] > [是]。 然後,重新配對裝置。 如需有關配對裝置的詳細資訊,請參閱 配對藍牙裝置。
如果您的裝置已連接,但是音訊品質不佳:
-
確定音訊正在透過藍牙裝置播放。 選取 [開始],然後選取 [設定] > [系統] > [音效]。 在 [選擇輸出裝置] 中,選取藍牙音訊裝置。
-
暫停其他可能使用藍牙的作業,例如透過藍牙共用檔案。 如需詳細資訊,請參閱修正 Windows 中的音效或音訊問題。
-
確認已為藍牙裝置選取立體聲,以確保最佳品質音訊。 若要執行此動作:
-
在工作列右側,按一下 [音量],然後選取>形箭號圖示以選擇播放裝置。
-
選取藍牙裝置,並確定已選取 [立體聲] 選項。 (音訊品質較低的選項是 [免持聽筒])。
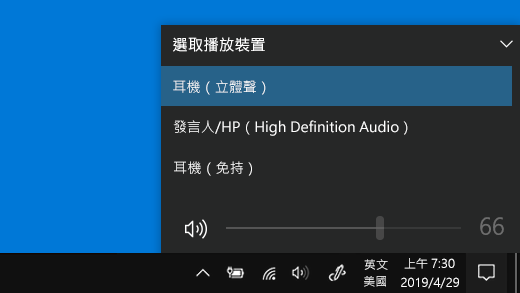
-
如果未提供立體聲做為選項,請從 [設定] > [裝置] > [藍牙與其他裝置] 中移除裝置,然後將裝置重新加入。 接著,重新檢查 [音量] 面板,確定已選取立體聲。
-
如果安裝 Windows 更新之後,藍牙音量控制已無法運作,請依照下列步驟操作。
警告: 如果您未正確修改登錄,可能會發生嚴重問題。 為了多一層保護,請先備份登錄,再嘗試進行修改。
-
確定您已安裝 Windows Update 的最新更新。 (此問題的解決方案已包含在 Windows 10 版本 1803 的 2018 年 10 月 24 日 — KB4462933 (作業系統組建 17134.376) 更新中)。
若要檢查更新,請選取 [開始] 按鈕,然後移至 [設定] > [更新與安全性] > [Windows Update] > [檢查更新]。 -
在登錄中進行變更,手動停用絕對音量功能。 若要這樣做,請選取 [開始],然後輸入 cmd。 以滑鼠右鍵按一下搜尋結果中的 [命令提示字元],然後選取 [以系統管理員身分執行]。
-
在命令提示字元視窗中輸入下列命令:
reg add HKLM\SYSTEM\ControlSet001\Control\Bluetooth\Audio\AVRCP\CT /v DisableAbsoluteVolume /t REG_DWORD /d 1 /f您可能需要重新啟動 Windows,讓登錄變更生效。
附註:
-
若要重新啟用絕對音量功能,請在命令提示字元視窗中輸入下列命令:
-
reg add HKLM\SYSTEM\ControlSet001\Control\Bluetooth\Audio\AVRCP\CT /v DisableAbsoluteVolume /t REG_DWORD /d 0 /f
-
檔案共用
如果您無法透過藍牙分享檔案:
附註: 鄰近分享僅適用於 Windows 10 版本 1803 和更新的版本。
手機
PIN 碼應該會出現在您的手機螢幕或電腦螢幕上。 確認您在兩個裝置上都看到正確的 PIN 碼。
運動控制器
如需排解藍牙連線運動控制器問題的協助,請參閱 Windows Mixed Reality 中的控制器。
健身記錄器
如需排解藍牙連線健身記錄器問題的協助,請參閱裝置製造商的指示。
如果您已嘗試本文章中的步驟,或是找不到問題的解決方案時,請使用 Windows 意見反應中樞提報錯誤。 這可協助 Microsoft 判斷此問題的根本原因。
請包含關於錯誤發生時您正在執行之動作的特定詳細資料。 例如,如果是在更新 Windows 或變更 Windows 版本之後才開始發生藍牙問題,請包含這項資訊。











